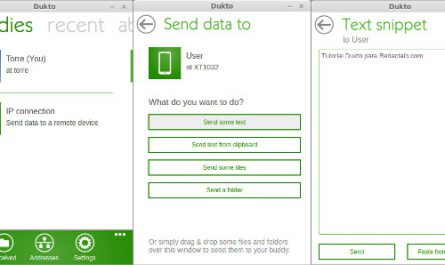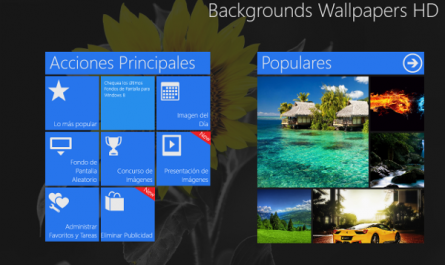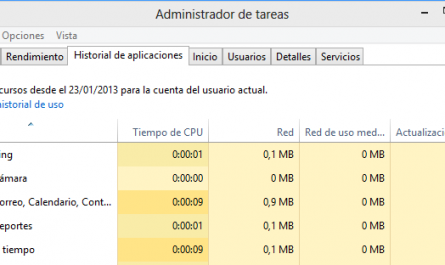PDFCreator es un programa que nos permite generar archivos PDF añadiendo una impresora virtual. Funciona en todas las aplicaciones, y permite guardar el archivo en extensión PDF, escogiendo las hojas que queremos importar.
Si tenemos un programa que nos permita imprimir, como un programa ofimático, podremos generar un archivo PDF. Además de generar el archivo, podremos editar las propiedades del documento y muchas otras opciones. Es compatible desde Windows XP hasta Windows 8, y es totalmente gratuito.
Podemos descargar el programa desde su página oficial: Descargar PDFCreator
Descargamos el archivo que contiene el instalador y lo ejecutamos. Nos preguntará el idioma que queremos durante la instalación (por ahora, elegimos inglés). Continuamos, y hacemos click en Download para que se descargue el programa. Ahora ya podemos elegir el idioma que queremos tener en el programa (incluido Español). Aceptamos las condiciones de uso, y ahora podemos elegir qué queremos que se instale del programa. Esta parte es importante, ya que se incluyen algunas utilidades o extensiones, para su mayor integración. Es recomendable no quitar ninguna opción ya que dichas utilidades nos darán accesos directos a la hora de imprimir un documento en Office, LibreOffice, en una imagen o en internet.
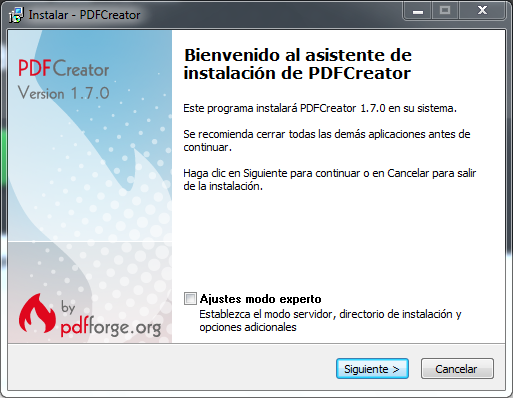
Las dos últimas pantallas nos preguntará si queremos instalar Spotflup y TuneUp, pero si no queremos que se instalen, desmarcamos la casilla o le hacemos click en “No acepto”. Comenzará a instalarse el programa (puede tardar unos minutos). Cuando finalice, ya podremos pasar nuestros documentos a formato PDF, tan sólo debemos abrir o crear un documento, ir a Imprimir y seleccionar PdfCreator (aquí podemos seleccionar las hojas que queremos que se importen).
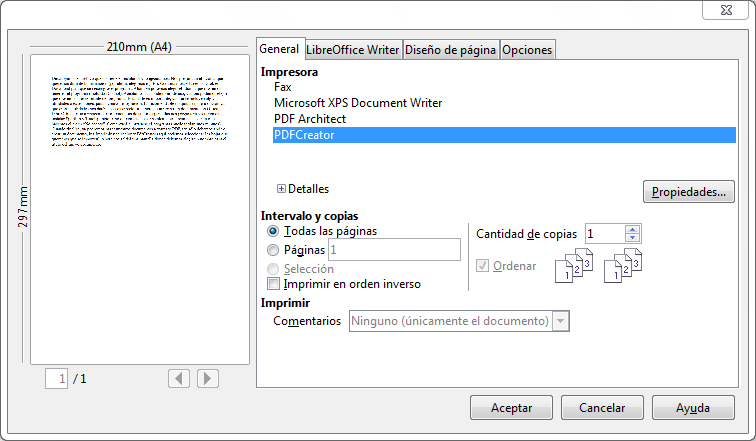
Ahora nos saldrá una pantalla donde podemos elegir un nombre para el título del nuevo documento, la fecha de creación y modificación, autor, asunto, palabras clave y perfil (sólo es importante poner un título). Si hemos instalado la opción durante la instalación PDFArchitect, podremos editar el PDF. Para terminar, podemos editar el PDF, guardarlo, enviarlo por correo o imprimir.