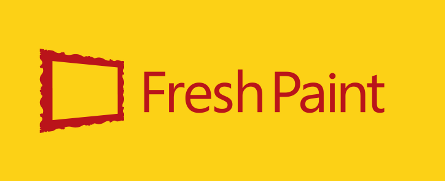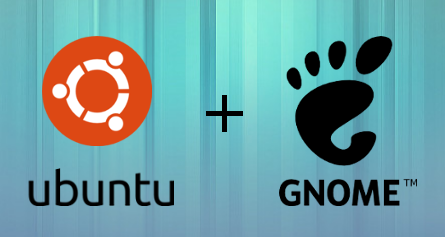Hace un año vimos el tutorial sobre cómo instalar shutter en Linux, y de Greenshot en Windows, pues bien, ScreenCloud es un programa que nos permite realizar funciones similares. Aunque no cuenta con un editor de fotografías, con este sí podemosalmacenarlas en la nube. Está disponible en Windows, Linux y Mac y es gratuita.
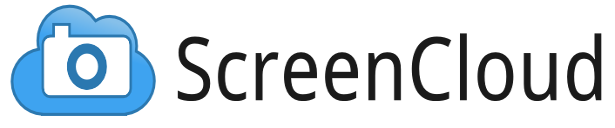
Además de contar con su icono en la barra de herramientas, también disponemos de una serie de atajos de teclado donde podremos realizar capturas de una forma más rápida.
Instalación
En el tutorial veremos la instalación para las tres plataformas, aunque el manejo es el mismo para todas ellas. Se puede descargar desde el siguiente enlace, seleccionando nuestro sistema operativo: Descargar ScreenCloud
– En Linux, tenemos la opción para instalarla desde el centro de software, o desde un archivo .deb o .rpm. Para arch también está disponible. Cuando se conecte al centro de software, veremos que nos sale la opción de compra, pero es gratuita. Nos llevará al inicio de sesión de Ubuntu One, accedemos y se iniciará la descarga e instalación.
– En Windows, se descarga un archivo .msi que es el instalador. Se instala de una manera muy sencilla siguiendo las instrucciones.
– En mac, está disponible la opción para instalarlo desde la Mac App Store.
Durante la instalación nos pedirá que creemos una cuenta, iniciemos sesión o sigamos sin registrarnos. Es recomendable crear una cuenta para poder almacenar las imágenes y disponer de ellas. Una vez instalado, se añadirá el icono a la barra de herramientas, donde tenemos la posibilidad de abrir nuestra cuenta en el navegador, realizar una captura completa, de una ventana y personalizada. También podemos establecer las preferencias y salir del programa.
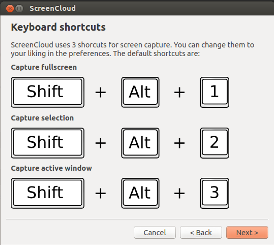
La lista de atajos de teclado para realizar capturas es la siguiente:
- Capturar toda la pantalla: Shitf+Alt+1
- Capturar la selección: Shit+Alt+2
- Capturar la ventana activa: Ctrl+Alt+3
Cuando hayamos hecho la captura, podemos renombrar la imagen, y elegir de qué forma guardar la imagen. Nos da la opción de guardarla en el disco duro o subirla a nuestra cuenta de ScreenCloud, para poder visualizarla en cualquier parte. También es compatible con una serie de plugins que añaden otras opciones de subida en la nube, como Ubuntu One.