Si tenemos un dispositivo compatible con DLNA, como puede ser un smartphone, o una televisión, podemos visualizar archivos que están en nuestro ordenador con Linux sin necesidad de usar internet. Así, con este programa software libre podemos visualizar imágenes, vídeos o música sin cables de forma sencilla.
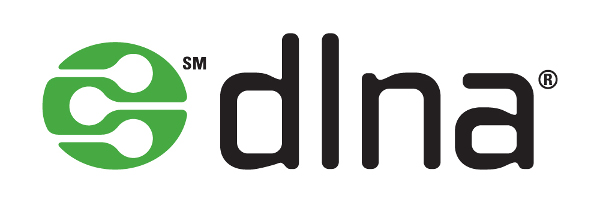
Instalar MiniDLNA
Para empezar, debemos de instalar el programa base MiniDLNA, que nos permitirá enviar información. Vamos a la terminal, y pegamos el siguiente comando:
sudo apt-get install minidlnaConfiguración
Ahora debemos de configurar los archivos de configuración para seleccionar la carpeta a compartir, y algunas otras cosas. Para ello, ponemos el siguiente comando en la terminal, modificando nano por nuestro editor de favorito, que puede ser vi, nano, xed etc:
sudo nano /etc/minidlna.conf
Una vez abierto el fichero, debemos de buscar lo siguiente: media_dir
Esta línea indica la carpeta que queremos que se visualice en los dispositivos desde donde nos conectemos. Es decir, el contenido público el cual tendrá acceso por ejemplo, nuestro televisor.
Por defecto, se usa la carpeta /var/lib/minidlna, pero es recomendable usar una carpeta de nuestra carpeta personal por comodidad y permisos.
Así, si por ejemplo queremos usar la carpeta que está en nuestra carpeta personal llamada Compartido, dejaríamos la línea antes mencionada como la siguiente:
media_dir=/home/elsoftwarelibre/Compartido
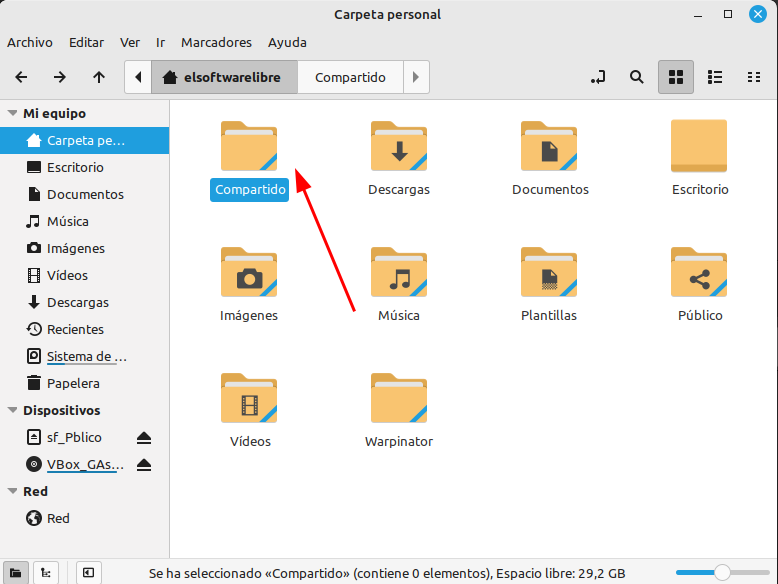
Desde este archivo de configuración también podemos tocar más cosas. Por ejemplo, si buscamos la siguiente línea:
#friendly_name=Le podemos quitar el «#», y después de name= ponerle el nombre que queramos al servidor, por ejemplo, friendly_name=ElSoftwareLibre
Opcional, hay dos parámetros más que podemos configurar desde el archivo minidlna.conf que hemos mencionado antes. Por ejemplo, la línea comentada (sin uso) db_dir nos indica la ruta donde se almacenará la base de datos y la caché de los ficheros que contenga nuestra carpeta en uso.
Por otro lado, la línea log_dir nos indica la ruta hacia el directorio donde se guardará el historial de acceso y errores de MiniDLNA, útil en caso de tener algún fallo.
Iniciar MiniDLNA
Para arrancar el servicio de MiniDLNA y poder visualizar el contenido en nuestros dispositivos, debemos de hacerlo con el siguiente comando:
sudo service minidlna startSi por el contrario, queremos parar el proceso, podemos hacerlo con este otro comando:
sudo service minidlna stopSi queremos que desde que arranquemos el ordenador tengamos MiniDLNA funcionando, podemos hacerlo activando el servicio con systemctl:
sudo systemctl enable minidlnaPosibles problemas
Si las carpetas se visualizan en nuestro dispositivo (televisor, smartphone etc.) pero no podemos reproducir su contenido, es posible que se deba a falta de permisos. Las carpetas que compartamos, tenemos que darles permisos para que el otro dispositivo no tenga problemas. Así, es posible que tengamos que dar permiso de lectura y escritura a la carpeta que hemos compartido. Esto podemos hacerlo desde la terminal con el siguiente comando de ejemplo, cambiando la carpeta por la que hayamos especificado:
chmod -R 777 /home/elsoftwarelibre/CompartidoVisualizar los datos desde el navegador
Por defecto, desde el puerto 8200, podremos visualizar las estadísticas de nuestro servidor DLNA, por ejemplo, los archivos en uso, los clientes conectados y sus direcciones IP. Para visualizarlo, abrimos nuestro navegador favorito, por ejemplo Mozilla Firefox, y abrimos la siguiente URL:
https://localhost:8200/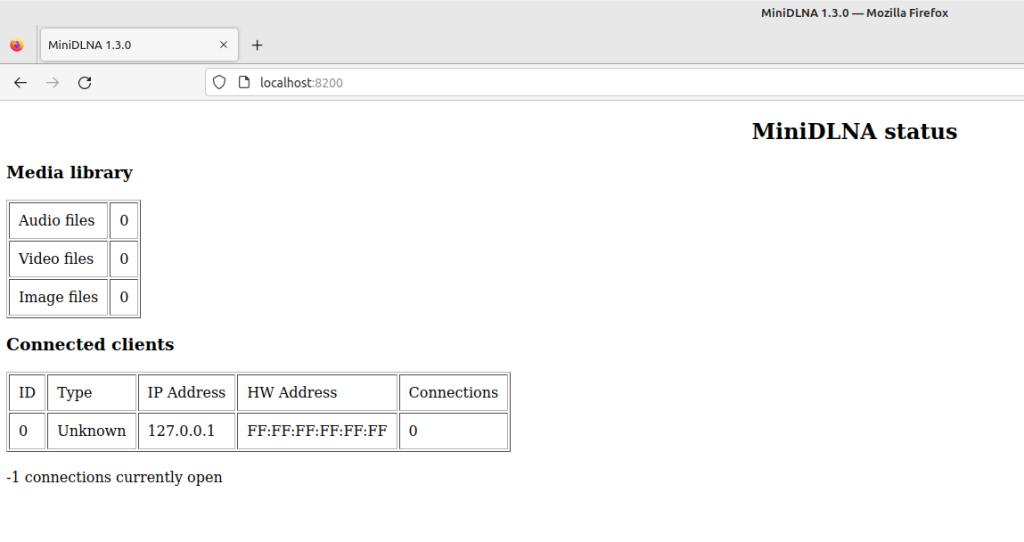
Conclusión
MiniDLNA es una excelente solución para compartir nuestros ficheros en una red local sin necesidad de cables ni dispositivos externos. Con unos pocos comandos es posible instalarlo y dejarlo configurado para usarlo en nuestro televisor o cualquier dispositivo compatible.
Si tienes alguna duda, puedes usar la caja de comentarios más abajo.

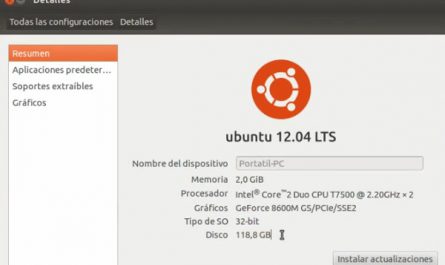
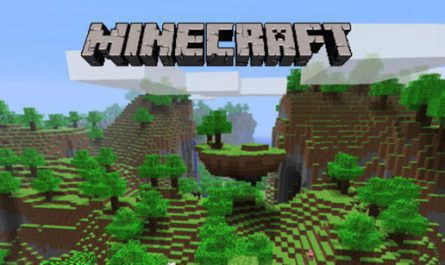
gracias me ha servido … está actualizando la bd 😀 😀
exelente!!
Todo genial, pero me pasa algo un poco antiestético.
Cuando abro en cualquier cliente el servidor de contenidos, me muestra las carpetas: «Examinar carpetas», «Fotos», «M?sica» y «V?deo». ¿Alguno sabe como puedo arreglar el tema de las tildes para que aparezca correctamente «Música» y «Vídeo»?
Gracias.
Hola, el nombre de las carpetas con MiniDLNA no puede contener acentos, por eso no los reconoce bien.
Perfecto, funciona de maravilla en Ubuntu 14 y un Receptor de AV (Yamaha RX-A1040). ¡Toma 3 minutos hacerlo!, jajajajaja claro me pase media noche leyendo sobre DLNA, MDA, HTTP, DAAP, Port forwading, etc, etc, etc y por alguna extraña razón de entendimiento instale Ampache, con todo y Apache, PHP, MySQL, SAMBA hasta el punto de no saber como seguir con la configuración UPnP / DLNA API, eso si ahora escucho música hasta por internet, lo bueno es que entre tantas se aprende mucho y gracias a personas como las que escriben y mantienen esta clase de páginas.
Hola, muchas gracias por la info, muy bueno el aporte.
Tengo una pregunta:
¿Me prodrian decir si saben de que manera puedo trasmitir streaming directamente desde internet (desde el navegador), sin necesidad de descargar archivos y/o guardarlos en una carpeta determinada en mi PC ?
Es que desde mi telefono movil lo puedo hacer usando una aplicacion llamada Tubio que me sirve para conectar el telefono via wifi DLNA con un proyector, pero no encuentro como hacerlo desde el PC donde uso Ubuntu 16.04.2
Desde ya muchas gracias.
Hola, lo cierto es que también estuve mirando y la verdad es que no he encontrado ninguna opción. Si encuentro algo haré un tutorial.
Saludos!
Buenas, a lo mejor pueden ayudarme. He tenido 2 problemas muy diferentes.
1 – El nombre de las carpetas de DLNA aparecen en Ingles. En lugar de Música aparece Music (por dar un ejemplo)
2 – Los subtitulo con Acentos o Tildes, y algunos caracteres no salen correctamente en la pantalla. (Aclaro: Es la primera vez que me pasa antes me los mostraba bien. Tuve que instalar de vuelta el sistema por un cambio de PC)
El primero lo solucione (cuando cambie de PC) el Segundo no le encuentro la vuelta y no quiero reinstalar el SO.
Gracias.
hola me puede decir que tengo que hacer para que lea mis discos externos ? solo me lee los de discos internos, pero mi disco duro externo no lo lee, ayúdenme por favor.
Hola Leo, te recomiendo hacer lo siguiente:
Montar el disco duro externo:
Primero, conecta el disco duro externo a tu ordenador.
Abre una terminal y ejecuta el siguiente comando para ver si el sistema detecta el disco:
lsblk
Si aparece en la lista, puedes montarlo manualmente usando el comando mount.
Asegúrate de que MiniDLNA esté configurado correctamente para compartir archivos desde el disco duro externo.
Editar el archivo de configuración de MiniDLNA:
Abre el archivo de configuración de MiniDLNA como se menciona en el post con un editor de texto.
Busca la línea que comienza con media_dir y asegúrate de que incluya la ruta a tu disco duro externo. Por ejemplo:
media_dir=/ruta/a/tu/disco/externo
Guarda los cambios y reinicia el servicio MiniDLNA.
Reinicia MiniDLNA para aplicar los cambios:
sudo systemctl restart minidlna