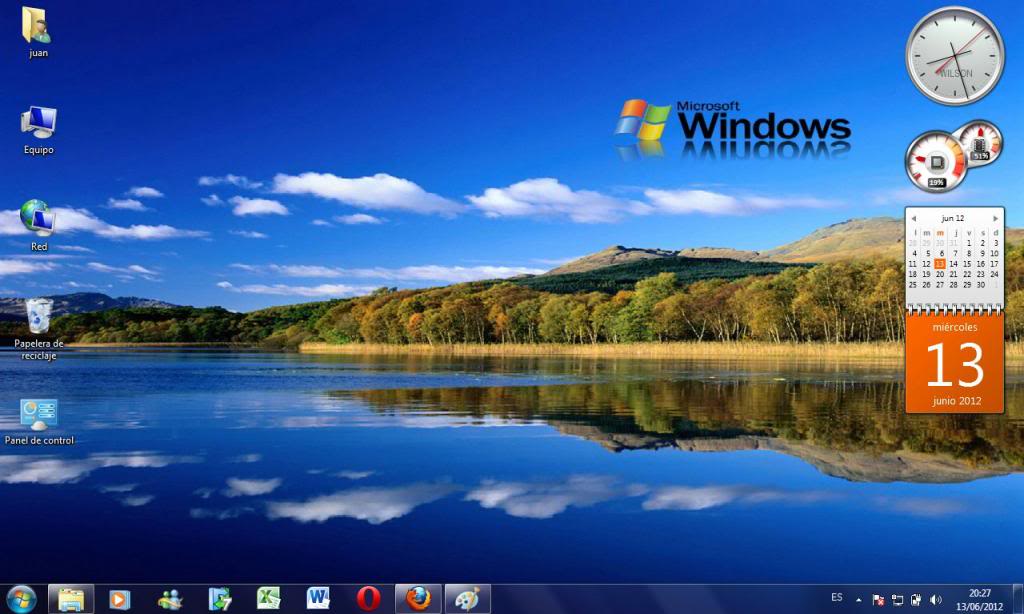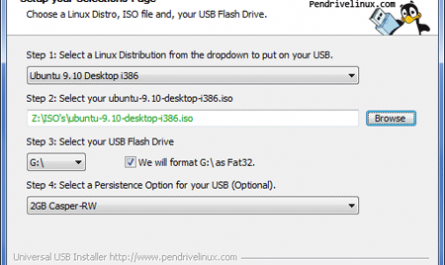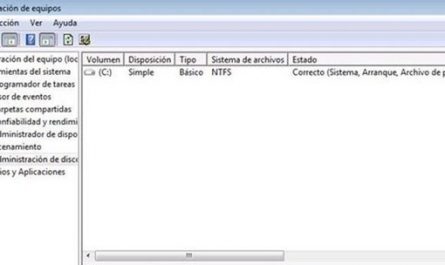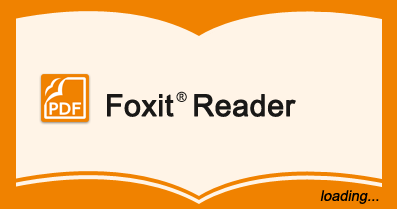En este tutorial vamos a explicar paso a paso cómo instalar el sistema Operativo Windows 7 en tu ordenador.
Previamente: Si queremos hacer una partición antes de instalar el sistema operativo, podemos hacerla siguiendo uno de estos tutoriales:
Nota: Cada paso de esta guía, estará oculto con un menú desplegable, esto es para hacerla más fácil de acceder y que no se vea tan «larga«. Además la carga de la página se hace más rápida puesto que se va descargando el contenido a medida que avancemos por la página. Para visualizar solo debe dar en «{+} Click para mostrar contenido»
Si cumplimos los siguientes requisitos mínimos, nos funcionará bien el sistema. Si no los cumplimos, deberíamos instalar una versión más antigua de Windows, como Windows Vista o XP:
- Procesador de 1 GHz (de 32 bits o 64 bits)
- 1 GB de memoria RAM (para versiones de 32 bits), ó 2 GB de memoria RAM (para versiones de64 bits)
- 16 GB de espacio en el disco duro (para versiones de 32 bits), ó 20 GB de espacio en disco (para versiones de 64 bits)
- Tarjeta gráfica con soporte DirectX 9 y con driver WDDM 1.0 o superior
Ahora, debemos tener, o el DVD de Windows, o bien la .ISO de Windows en nuestro ordenador.
Tenemos dos opciones para instalar el Sistema:
Quemar la ISO en un DVD
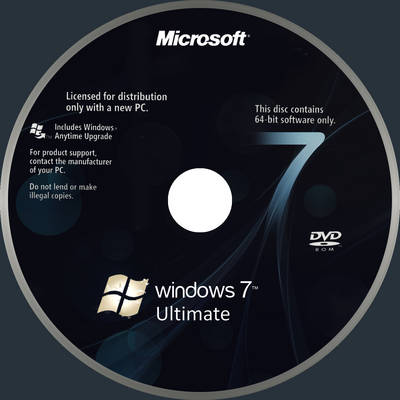
Debemos coger la .ISO de Windows, y quemarla en un DVD virgen, a través de cualquier programa de grabación en disco, como nero. También podemos hacerlo a través del programa que tiene windows, insertando el DVD en la ranura, marcando la ISO y haciendo click en «Grabar».
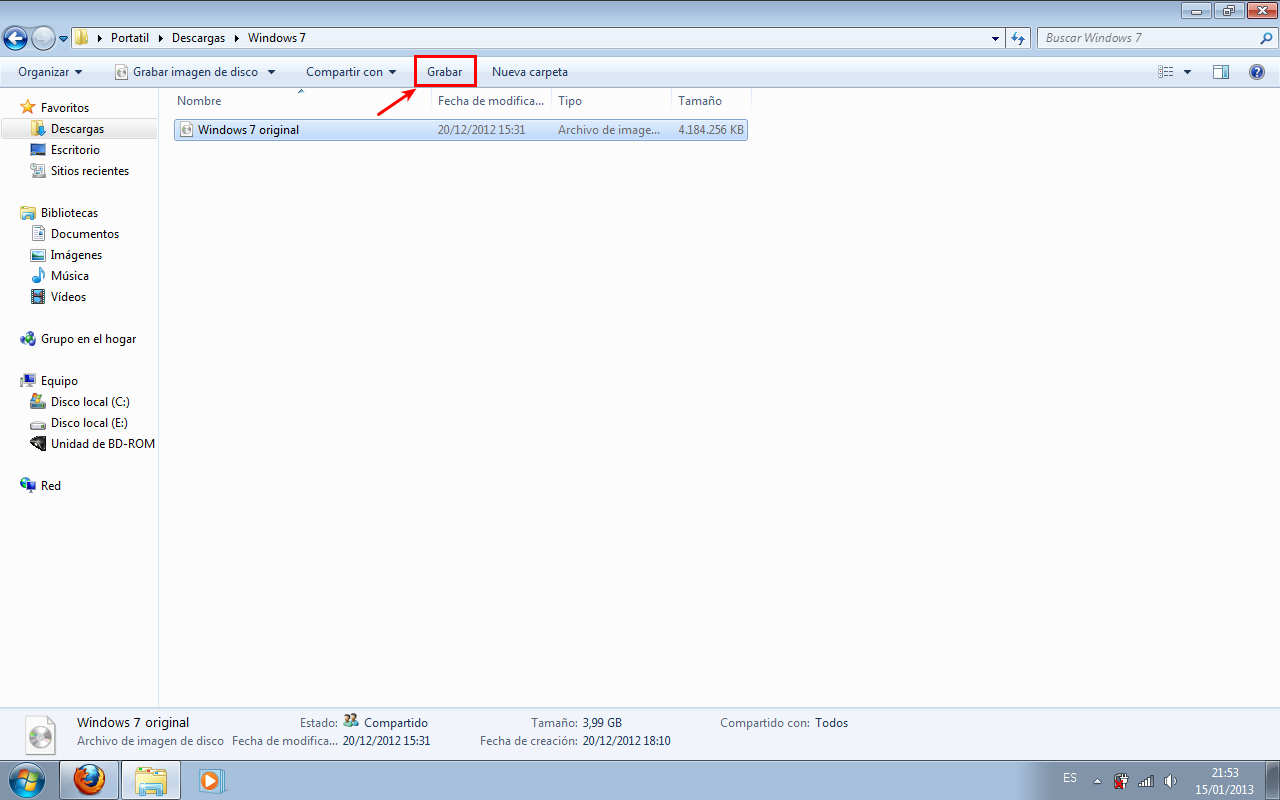
Una vez grabado el disco, podemos retirarlo para proseguir con la instalación. Podemos hacerlo también a través del programa de Windows explicado más abajo.
Pasar los archivos a un USB

Método 1. Con programa:
El programa es de microsoft, y lo podemos descargar a través de este enlace: Descargar Windows 7 USB DVD Tool
Lo instalamos en Windows, y seguimos los pasos.
En el primer paso debemos elegir la .ISO, en el segundo, si queremos grabarlo en un USB o en un DVD, el tercer paso, elegir la unidad, y el cuarto, finalizar.
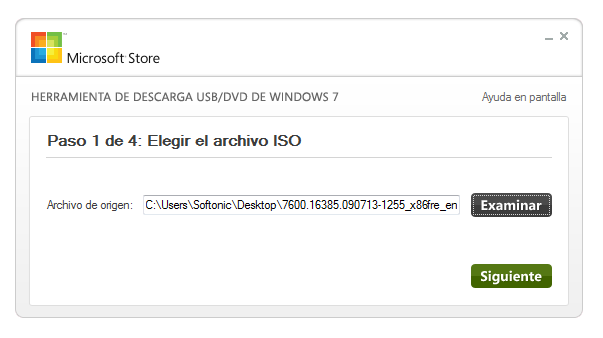
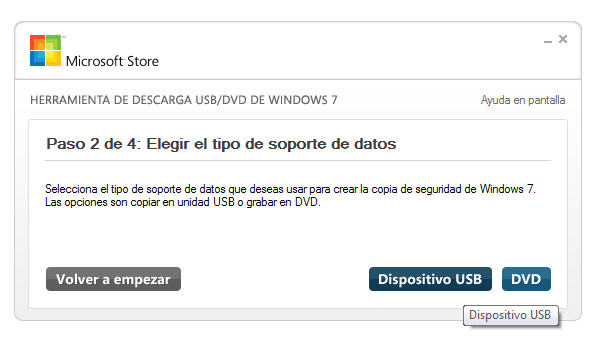
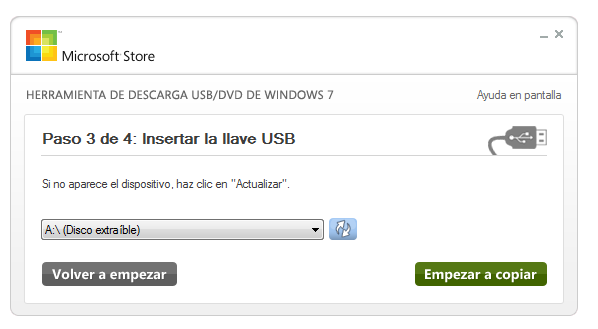
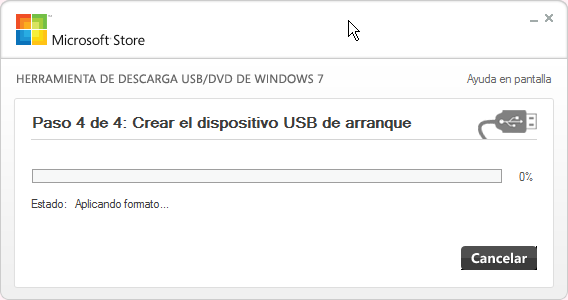
Método 2: Manulmente:
Este método es manual, pero no es difícil. Para ello, necesitamos, primero, preparar el USB para poder pasar los archivos. Se recomienda usar un USB de 4GB o superior.
Empecemos:
Paso 1: insertamos el USB en el puerto de nuestro ordenador.
Paso 2: Vamos al menú inicio, y escribimos CMD, en el primer resultado, hacemos click derecho con el ratón, y seleccionamos “Ejecutar como administrador”.
También se encuentra en Inicio -> Todos los programas -> Accesorios
Nota: debemos pulsar intro después de cada comando que se explica a continuación
Paso 3: Ahora, debemos escribir los siguiente comandos:
Diskpart (Se abrirá una nueva ventana, hay que esperar a que aparezca el cursor para escribir, tarda un poco).
List Disk (Esto muestra la lista de discos duros y dispositivos que tenemos en nuestro ordenador)
Select Disk 1 (En vez de 1, escribimos el número de nuestro dispositivo que queremos instalar Windows)
Clean (Esto borra y limpia nuestro USB)
Create partition primary (Esto crea una partición primaria)
Active (Activa la partición primaria)
Format fs=fat32 quick (Le da formato al USB en FAT 32)
Assign (Confirma todo)
Exit (cerramos todo)
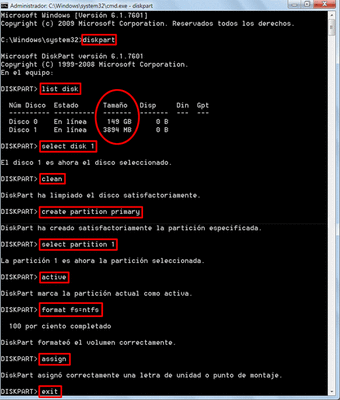
Paso 4: copiar los archivos de la .ISO en el USB.
Primero, debemos descomprimir la .ISO en nuestro ordenador, ya que no debemos copiar la ISO en nuestro USB, sino lo que tiene dentro. Para ello, podemos usar WINRAR. Le damos la orden de extraer el contenido, y, una vez descomprimido, copiamos TODOS los archivos en nuestro USB preparado.
Ahora que tenemos nuestro DVD grabado o nuestro USB preparado, toca instalarlo en nuestro ordenador, para ello, debemosarrancar el PC con el USB o DVD. Ahora debemos entrar en la BIOS, (manteniendo pulsada la tecla adecuada al arrancar, generalmente F2 o F12).
Una vez dentro de la BIOS, vamos a boot (arranque), y en first boot device, o boot device priority, es decir, la primera prioridad de arranque, le ponemos lo que tengamos, o DVD o USB.
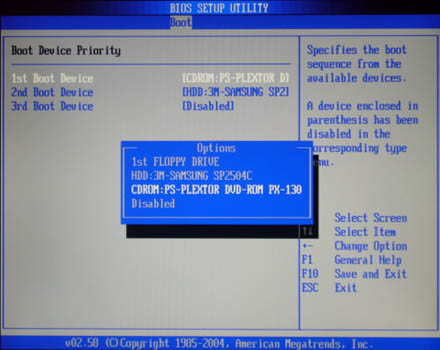
Algunos ordenadores cuentan con un selector de arranque, es decir, si mantenemos pulsada una tecla al arrancar, nos pregunta de dónde queremos arrancar, aunque es lo mismo que hacemos con la BIOS.
Una vez configurada, arrancamos con la unidad en el ordenador, y veremos la pantalla de instalación de Windows.
Si queremos instalar Windows 7 junto a otro sistema, como una distribución basada en Linux, lo que debemos de hacer es, en el menú de instalación, seleccionar la partición ya creada de Windows (con formato NTFS). Pero antes debemos haber copiado todos los archivos que queramos conservar en un disco duro externo o USB/DVD.
Ahora podemos seguir las imágenes de la instalación de Windows 7, es intuitivo y sencillo, el único paso donde debemos estar alerta, es el que elegiremos dónde instalar el sistema. Así que si queremos instalar Windows 7 en otra partición, debemos elegir las opciones avanzadas y seleccionar dicha partición.:
En el primer paso, podemos elegir el idioma del sistema y del instalador, la distribución del teclado y la hora.
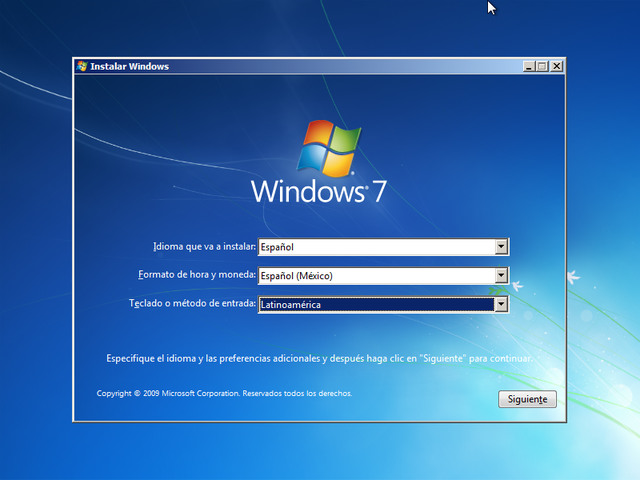
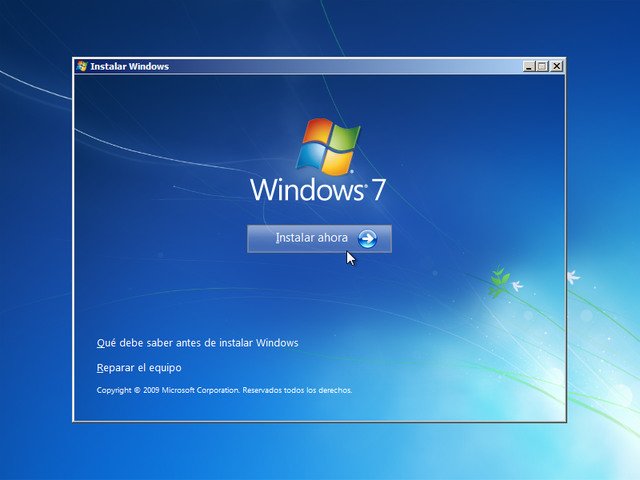
Ahora el sistema pasará los archivos necesarios desde el medio de instalación al ordenador, para posteriormente empezar la instalación. Aquí no debemos tocar nada ni apagar el ordenador, basta con esperar a que se reinicie el ordenador.
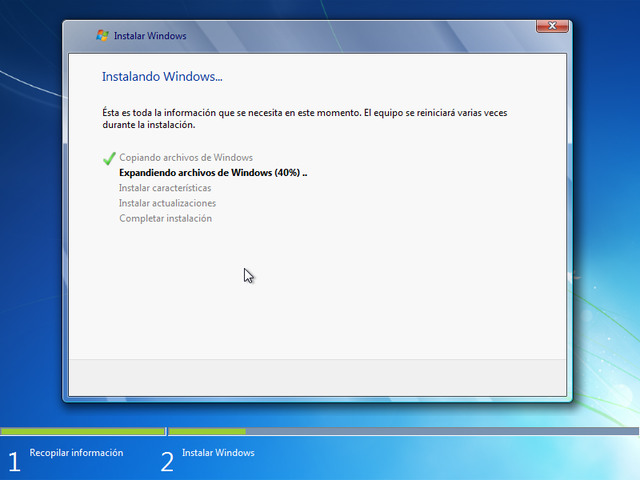
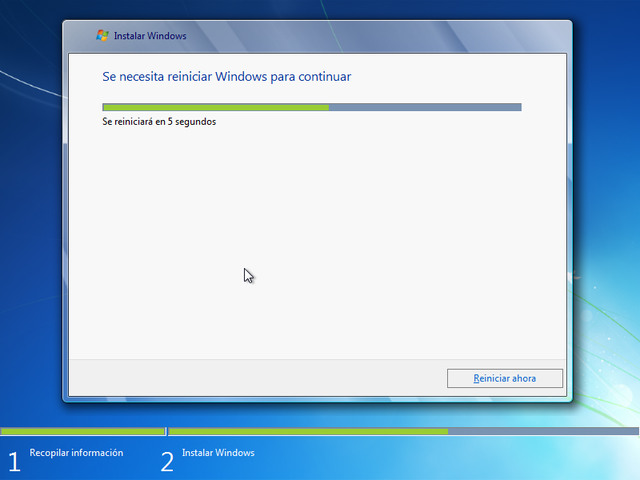
Cuando se reinicie el ordenador, retiramos el USB o DVD de instalación, justo cuando se apague el ordenador y vaya a reiniciarse, no antes. Ahora, como los archivos ya están en el ordenador, no necesitaremos el medio de instalación.
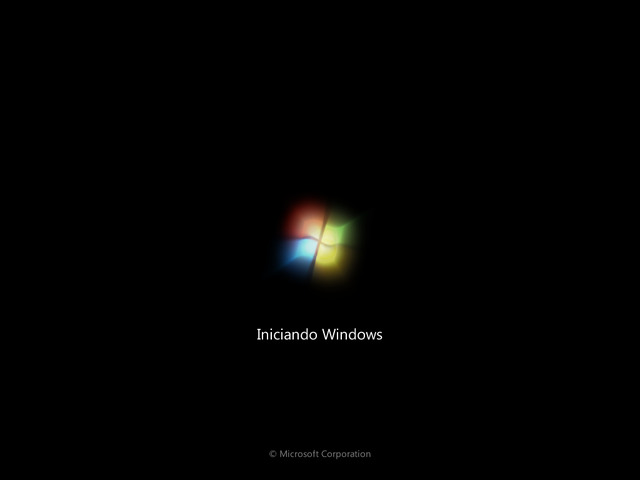

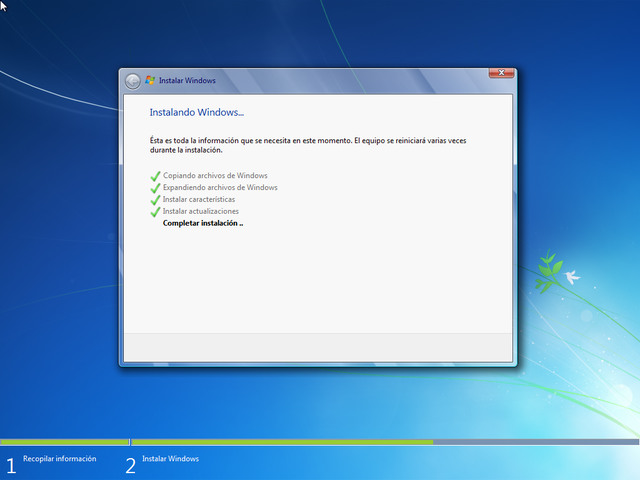
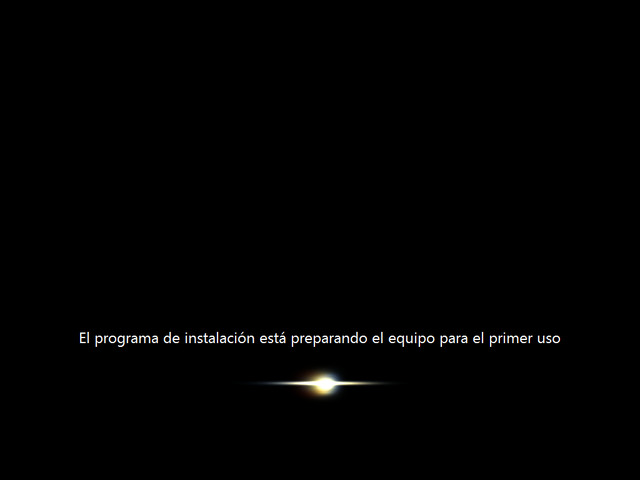
Ahora ya está instalado el sistema, faltan los últimos detalles, como introducir un nombre de usuario, y el nombre del equipo.
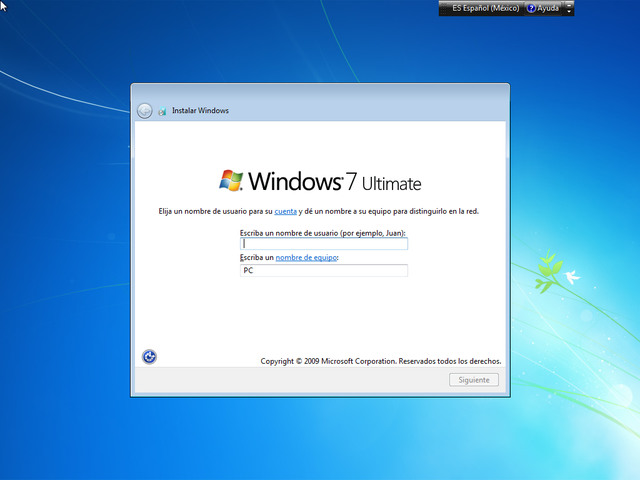
Ponemos una contraseña (aconsejamos una de más de 6 caracteres y con una mayúscula como mínimo), y un indicio de contraseña, que se mostrará cuando la olvidemos (recomendamos que no sea obvia pero sí nos ayude).
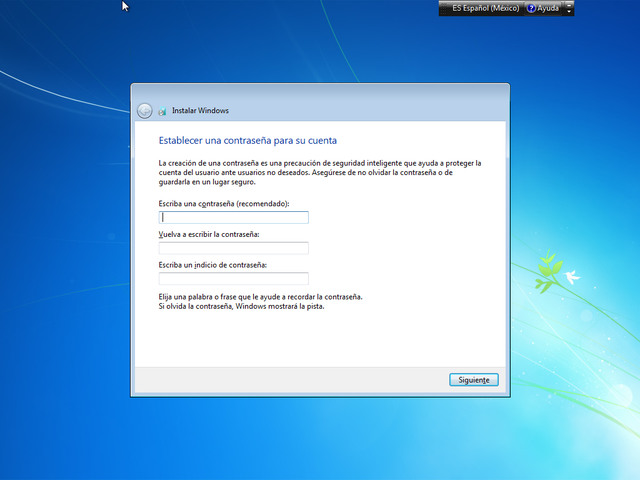
Aquí debemos introducir la clave (serial) de windows 7, que nos enviarán si lo hemos comprado por internet, o vendrá en la caja del DVD si lo hemos comprado físicamente.
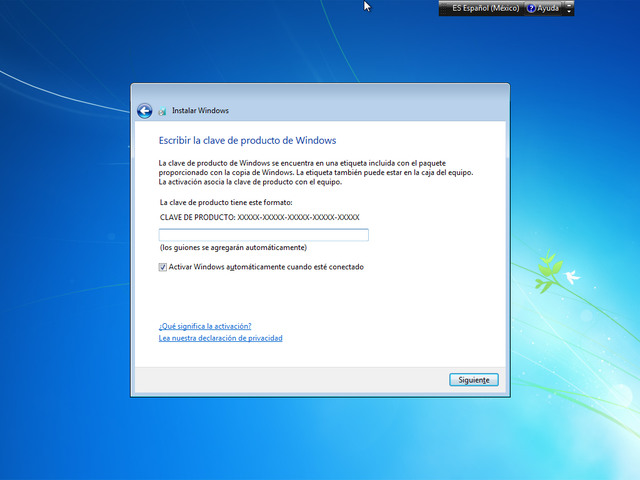
En esta pantalla podemos elegir la configuración de actualización de Windows. Con la primera opción, se instalarán todas las actualizaciones, con la segunda, sólo las importantes, y con la tercera no se actualizará el sistema.
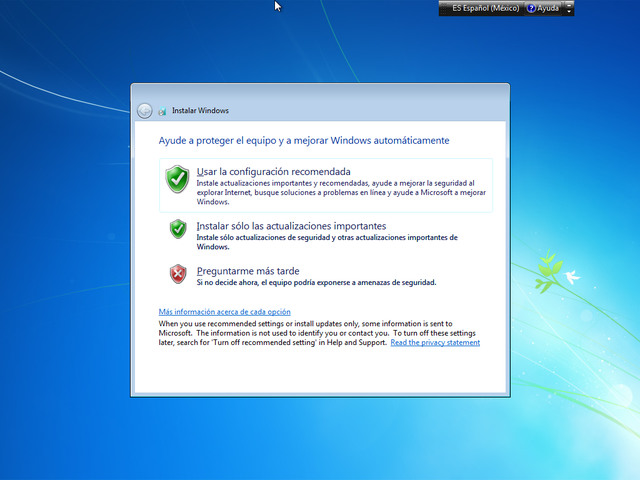
Y para finalizar, debemos ajustar la fecha y la hora.
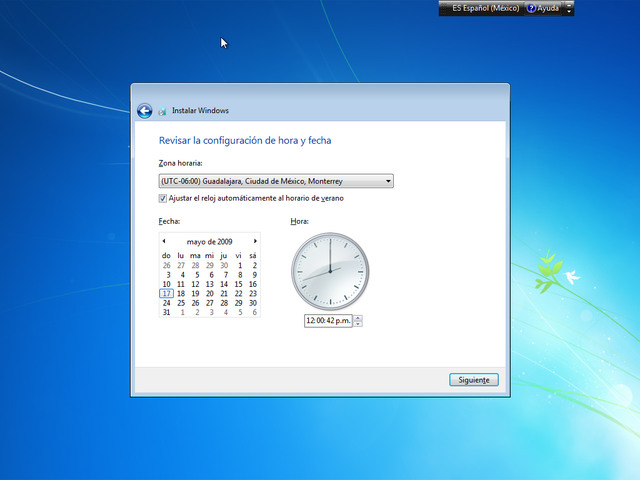
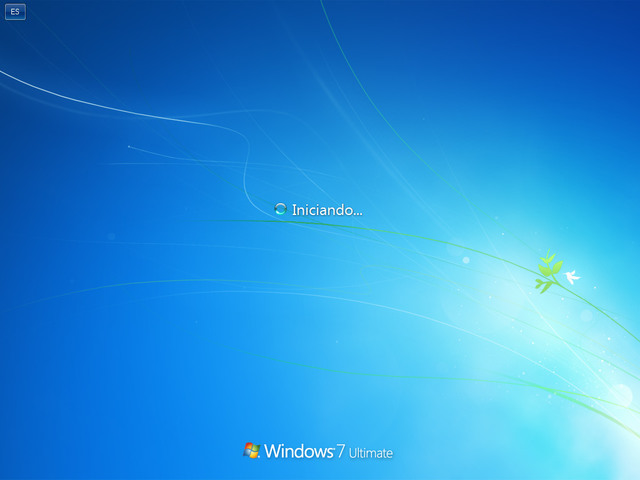
Y ya tenemos Windows 7 instalado.
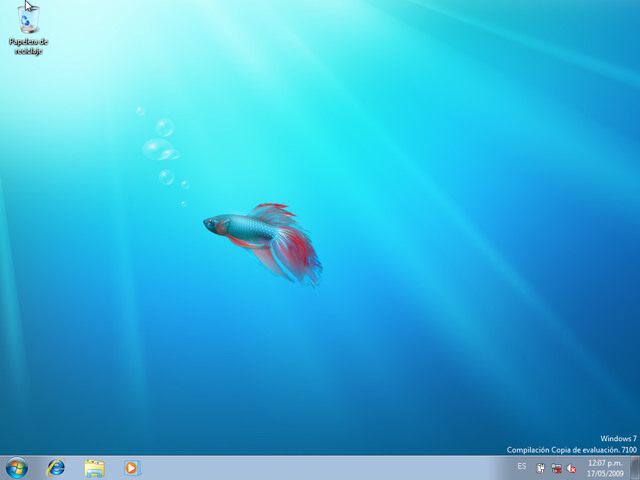
Programas:
Esta es una lista de los programas indispensables para Windows:
- Cliente de escritorio para twitter: Tweetdeck
- Mensajería instantánea: Pidgin
- Navegador web: Mozilla Firefox
- Torrent: Utorrent
- Antivirus: NOD32
- Reproductor musical: Winamp
- Firewall: Zonealarm
- Mantenimiento: System Care
- Gestor de correo electrónico: Thunderbird
- Video y llamada: Skype
- Gestor de descargas: Jdownloader
- Antispyware: Spybot
- Reproductor multimedia: VLC