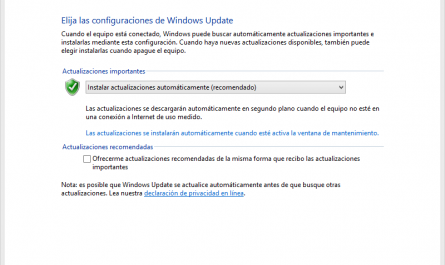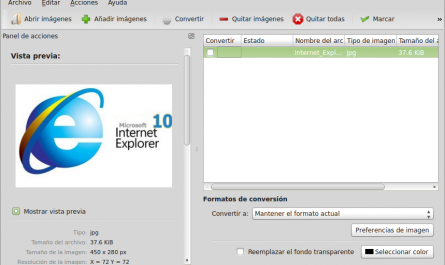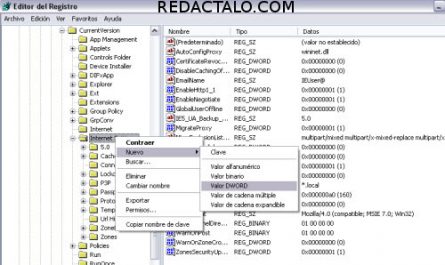El sistema operativo Android, disponible para los nuevos smartphone, cuenta con una buena característica que refuerza la seguridad, y es el bloqueo de pantalla por gesto. Mediante una combinación de gestos con el dedo, podemos poner una contraseña que lo hace más seguro.
En Windows podemos hacer la misma tarea con un programa similar, siguiendo los pasos de este tutorial. Se trata de Eusing Maze Lock , una aplicación que nos permite bloquear la pantalla y configurar el comienzo de la misma. Es un programa gratuito y, aunque está en inglés, podemos usarlo igualmente.
La descarga se realiza desde su página oficial, haciendo click en “Download site”, en uno de los tres enlaces (todos tienen el mismo archivo). Una vez descargado, ejecutamos el .exe y empezará el asistente de instalación, el cual debemos continuar hasta finalizar el proceso. Se creará un acceso directo al escritorio, que sirve para iniciar el programa si lo hemos cerrado.
Si abrimos Eusing Maze Lock, veremos que se añade un icono en la barra inferior, en el desplegable de las aplicaciones situado a la derecha. Ahí podemos, o bien darle click con botón derecho y ajustar las opciones, o bien ejecutarlo, para bloquear la pantalla.
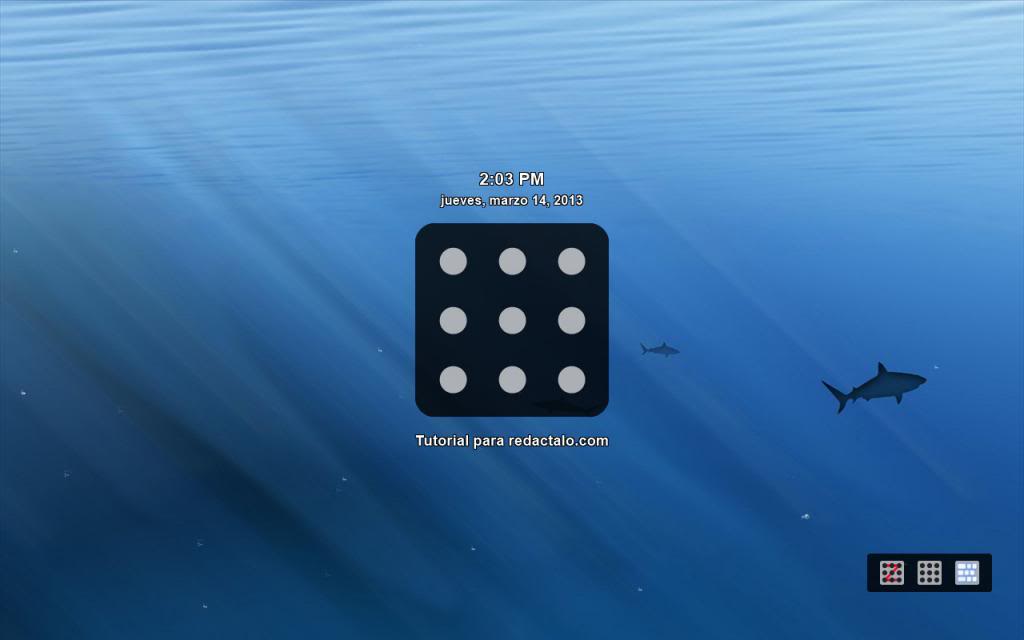
Le damos click derecho sobre el icono del programa (no el del escritorio), y vamos a “Configure”. Primero que todo, le debemos poner la contraseña ya creada si la pide, ya que esto evita que cualquiera pueda modificar la configuración. Una vez dentro, en “Reset Pattern” podemos cambiar la contraseña por una nueva. En la casilla de la derecha podemos hacer una copia de seguridad de la contraseña, y en el tercer desplegable podemos elegir la cuadrícula del panel, desde más pequeño a más grande. Cuando más grande sea, más segura puede ser la contraseña.
Desde la pestaña “General” tenemos las siguientes opciones:
- Autoblock at Windows startup: Si activamos esta opción (sí/no), cuando iniciemos Windows, se bloqueará la pantalla automáticamente, por si alguien abre el ordenador sin nuestro permiso.
- Autoblock computer after: Desde aquí podemos indicar cuántos minutos deben pasar para que el sistema se bloquee automáticamente.
- Turn off monitor after: Expresado en minutos, se puede configurar el tiempo que pase hasta que la pantalla (monitor), se apague.
- Autohide unlock Windows after: Oculta la pantalla de desbloqueo de pantalla después de X minutos.
- Disconnect internet when locked: Si le damos a sí (Yes), se desconectará de internet cuando el ordenador esté bloqueado.
- Alert after enter incorrect pattern over: Desde aquí podemos configurar las veces que podemos fallar la combinación de contraseña hasta que se active una alarma sonora.
- Alert mode: Se puede configurar para que, cuando la contraseña introducida sea incorrecta más de X veces, se active una alarma por minutos, bloquear el ordenador o apagarlo.
- Lock Keyboard: Podemos bloquear o no el teclado cuando se bloquee el ordenador.
- Unlock mode: Hay tres opciones: Desbloqueo normal, seguro y dinámico.
- Alarm text: Aquí debemos introducir un texto, que será mostrado debajo de la combinación de contraseña.
En la pestaña «Background«, se puede configurar la imagen de fondo que aparecerá. Se puede usar el que hay por defecto (mar con tiburones), o una imagen de nuestro disco duro.
Una vez configurado, ya está listo para funcionar. Si le damos click sobre el icono de la aplicación, bloquearemos la pantalla, o esperamos los minutos para que se haga automáticamente, si lo hemos configurado.
A continuación podemos ver el vídeo realizado para este tutorial, disponible en alta definición: