RecordMyDesktop, traducido al español sería «Graba mi escritorio», es un programa que nos permite grabar todos los movimientos que hagamos en nuestra pantalla, navegamos por la red o abrimos programas. Todo esto con buenas opciones de configuración y una buena calidad.
Cuenta con la opción de grabar sólo una ventana seleccionada o grabar sólo una parte del escritorio. Una vez grabado y finalizado, el vídeo se guardará en la carpeta que le hayamos indicado en las opciones, con la extensión .ogv. Este formato es menos conocido y puede que en algunos dispositivos o programas no se abra, pero no pasa nada, con handbrake o un conversor similar podremos convertir los vídeos a otro formato, como .MP4.
Instalar RecordMyDesktop
Este programa se encuentra en los repositorios oficiales, así que está disponible en el centro de software, o podemos instalarlo desde la terminal, abriéndola y con el siguiente comando:
sudo apt-get install recordmydesktop gtk-recordmydesktop
Una vez instalado, podemos encontrarlo en el Menú -> Sonido y Vídeo. Ahora nos aparecerá la siguiente pantalla:
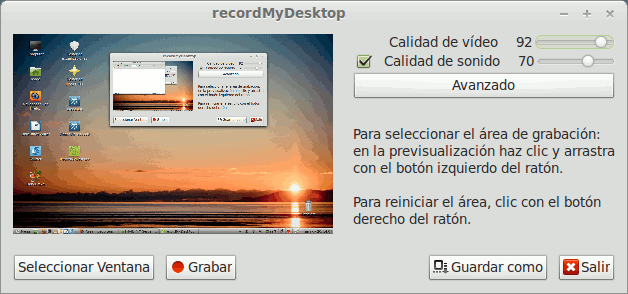
En la parte izquierda tiene el previsualizador, donde podremos ver qué se grabará. Sobre esa pantalla, podemos arrastrar el ratón para seleccionar una parte de la pantalla, es decir, la parte que se grabará. Si queremos grabar toda la pantalla, no seleccionamos nada.
En la parte inferior podemos seleccionar que grabe una sola ventana, podemos empezar a grabar, guardar y salir. Arriba seleccionamos la calidad de los vídeos. Para muy buena calidad, se debe seleccionar un valor entre 90 y 100 de vídeo. En avanzado tenemos las opciones, útiles para configurarlo y que se vean bien los vídeos.
Configurar RecordMyDesktop
Estando en la ventana de Avanzado, la primera pestaña corresponde a Archivos, en esa parte no debemos tocar nada, dejarlo tal cual está en la captura:
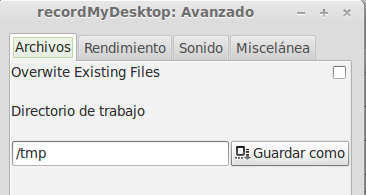
La pestaña de rendimiento es la más importante, ya que es la que decide las imágenes por segundo, y la compresión. En la primera casilla escribiremos el número de cuadros por segundo (FPS), a más cuadros más fluído, aunque más pesado el vídeo y puede que ralentice el PC, así que lo dejamos en 15. La codificación al vuelo permite generar el vídeo según vayamos grabando, pero puede perder estabilidad. Las demás casillas las dejamos como en la siguiente imagen:
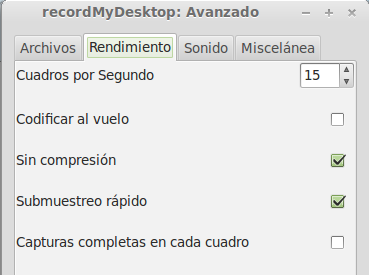
La pestaña de sonido la dejamos tal cual, está bien configurada por defecto.
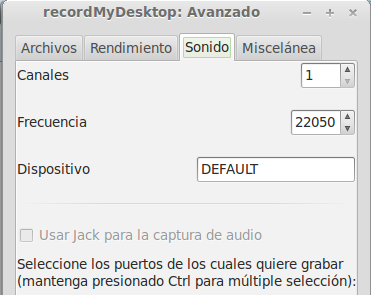
Y la última pestaña también es importante. Corresponde a la miscelánea, y hay un punto importante que es «Contorno en el área de captura», donde debemos de tenerla desmarcada, ya que así tendremos los paneles y podremos Iniciar/Parar la grabación con más facilidad. Las otras opciones las ponemos como se ve en la captura:
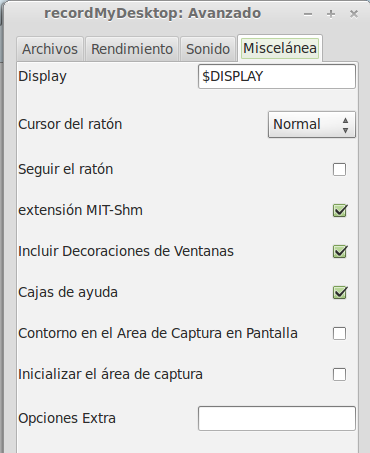
Empezar a grabar
Ya tenemos listo el programa, y configurado, así ya podemos empezar a grabar nuestro escritorio. Abrimos RecordMyDesktop, y le pulsamos en «Grabar». Se esconderá la ventana. A partir de aquí está grabando, como se puede ver en el panel de herramientas:

Si está un símbolo cuadrado es que está grabando, si hay dos líneas verticales es que está en pausa, y si hay un círculo rojo es que está sin grabar.
Cuando queramos dejar de capturar, damos botón derecho al icono y le seleccionamos «Detener». Nos esperamos unos minutos a que acabe de renderizar el vídeo. Se guardará en la carpeta personal con el nombre de «Out.ogv», y ya podremos visualizarlo o convertirlo, o podemos subirlo a Youtube.
Solución al parpadeo de los vídeos
Puede que en algunas tarjetas gráficas Nvidia y en escritorios con Gnome, Cinnamon o Unity, cause parpadeo en la pantalla con cuadros azules.
Para solventar este fallo, si tenemos controladores privativos de Nvidia, vamos al menú de configuración de Nvidia, en el Menú -> Administración -> NVIDIA X Server Settings. Vamos a OpenGL Settings y desactivamos la casilla «Allow Flipping». Reiniciamos, y ya tenemos el problema resuelto.
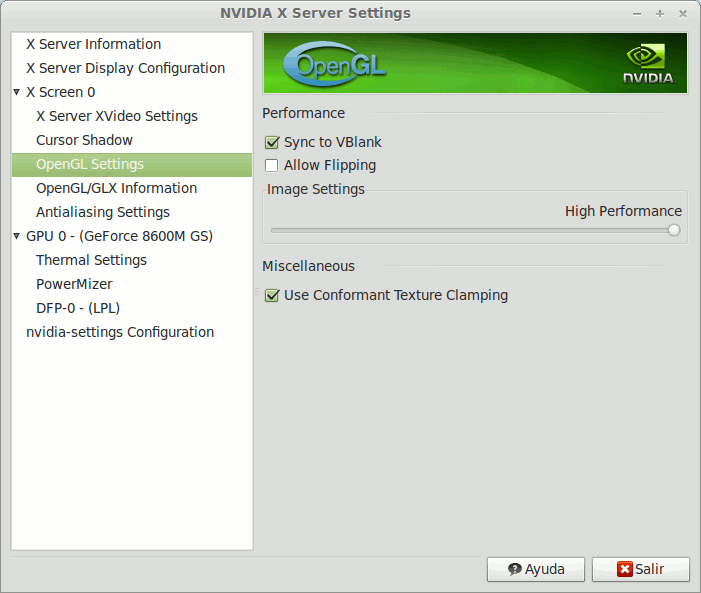

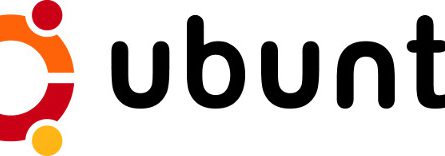
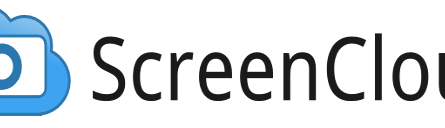
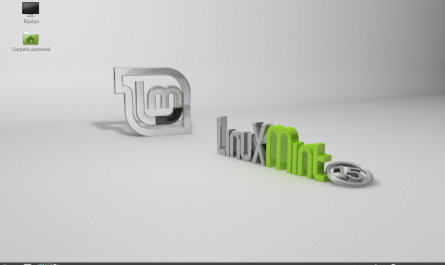
Un comentario en «Grabar la pantalla de Ubuntu con RecordMyDesktop»