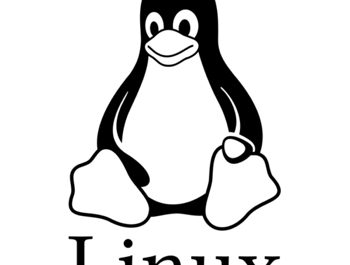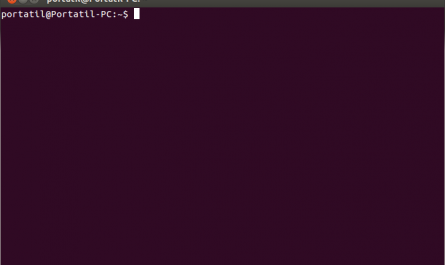Kubuntu es una distribución basada en Ubuntu, que cuenta con KDE como entorno de escritorio. Cuenta con una apariencia más clásica, y muy personalizable, contando con widgets (gadgets), y varios tipos de escritorio, como la búsqueda y lanzamiento. Es muy estable y tiene muy buenas aplicaciones específicas para KDE. Una distribución sencilla de usar apta para todo tipo de usuarios.
En este tutorial les mostraremos cómo instalar Kubuntu 12.10 en vuestro ordenador, a través de un vídeo narrado que está al final del post, y con el tutorial en escrito. La instalación es muy sencilla, y debido a que es software libre y gratuito, existen muchos programas para transferir la ISO (imagen) del sistema a un USB o DVD/CD.
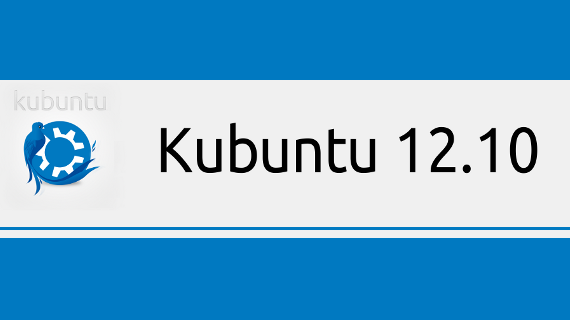
Una vez sabido todo esto, también debemos ver si cumplimos los requisitos para instalar Kubuntu:
Procesador: 1 GHz x86.
Memoria RAM: 512 MiB.
Disco Duro: 5 GB (para una instalación completa con swap incluida).
Tarjeta gráfica VGA y monitor capaz de soportar una resolución de 1024x768.
Lector de CD-ROM o tarjeta de red.
Tarjeta de sonido.
Conexión a Internet. (opcional)
Si los cumplimos, proseguimos con la instalación, si no, podemos optar por instalar Lubuntu o Xubuntu, que consumen menos.
Consejo: Como en toda instalación, recomendamos estar conectados a la corriente y con la batería totalmente cargada en caso de trabajar con un portátil. Si es una torre, asegurarnos de que no haya cortes de corriente durante ese periodo, ya que ocasionaría pérdida de datos y no se realizaría la instalación, si se fuese la luz.
Podemos descargar Kubuntu 12.10 desde su web oficial, en la sección Get Kubuntu. Nos saldrán dos opciones, «Regular Download» y «BitTorrent». La primera es por descarga directa y la segunda por torrent. Si tenemos dudas, elegimos la primera. Ahora podremos descargar o bien la versión 32 bit o la versión de 64 bit. Si nuestro procesador soporta la arquitectura 64 bit, elegimos esa versión, pero si no la soporta o no lo sabemos, elegimos la de 32 bit, ya que funciona en todos los ordenadores. Le damos a guardar y elegimos la carpeta que queramos.
Ahora toca esperar a que finalice la descarga del sistema. Cuando lo tengamos ya descargado, abrimos el programa Unetbootin (en caso de querer pasarlo a un USB), o un programa de grabación como Nero, K3b etc. en caso de querer quemarlo en un DVD. Todos los pasos para pasar la imagen al dispositivo y arrancar el ordenador desde el mismo, los podemos encontrar en el tutorial general. Así pues, saltamos al siguiente paso, una vez estando en el escritorio de Kubuntu 12.10 antes de instalar.
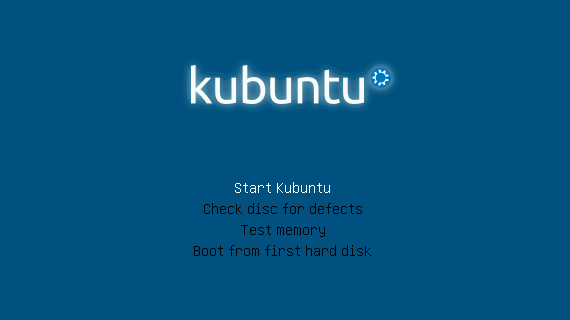
Cuando hayamos iniciado la distribución, veremos el escritorio, con un icono, «Install Kubuntu 12.10«, le damos click y lo abrimos. Nos saldrá el asistente de instalación, donde debemos escoger el idioma español. En la siguiente ventana, nos saldrán dos casillas que podemos activar. La primera, es Instalar este software de terceros, el cual instalará algunos extras como Flash, códecs y algunas utilidades más que aconsejamos instalar.
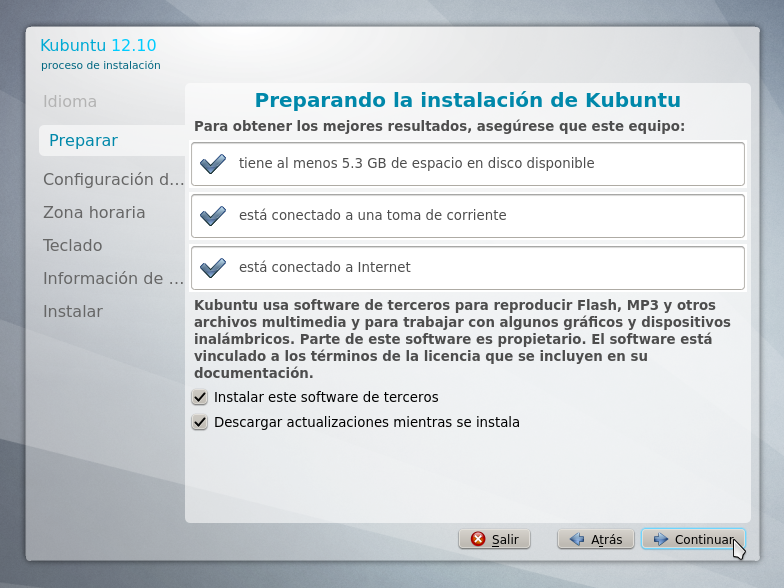
La segunda casilla, que sólo estará disponible si estamos conectados a internet, nos permitirá descargar las actualizaciones mientras se instala. De este modo, cuando se haya terminado la instalación, el sistema estará completamente al día. Recomendamos marcar la opción y continuar.
En el siguiente paso nos encontraremos con el menú de particiones. En caso de querer instalar Kubuntu en todo el disco (y borrar todo), debemos marcar la opción «Guiado – Utilizar todo el disco». Si queremos instalarlo junto a otra distribución o sistema, debemos marcar la casilla «Guiado – Instalar junto a …». Ambas opciones son guiadas y se hacen automáticamente, por lo que hay bajo riesgo.
La última opción es la manual, que nos permitirá modificar y crear particiones manualmente. Ya tenemos el tutorial en este foro, pero todo lo que debemos hacer es crear una partición en EXT4 para el sistema, con el punto de montaje en /, y otra como SWAP, de tamaño proporcional a nuestra memoria RAM. También podemos (opcional) crear una partición para la carpeta /home, con el punto de montaje en /home.
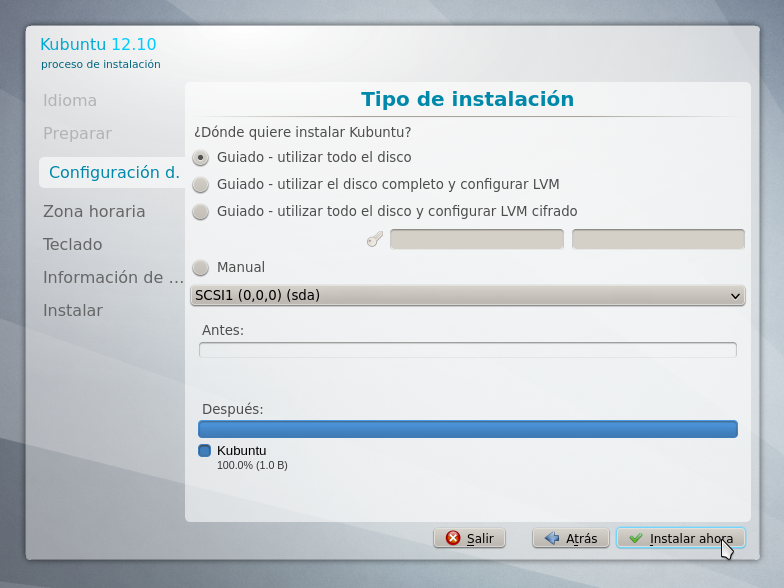
Elegida nuestra opción, avanzamos hasta la siguiente pantalla, que nos llevará hacia la configuración horaria. Seleccionamos nuestra zona y continente, y continuamos. Ahora en este paso podemos elegir el tipo de teclado que tenemos en nuestro ordenador, y su variante, algo que detecta automáticamente, pero que podemos variar a nuestro gusto.

Para finalizar, pondremos nuestros datos de usuario y de equipo, una contraseña, y luego debemos marcar si queremos que nos pida la contraseña al iniciar el ordenador o no. También podemos cifrar nuestra carpeta personal para mayor seguridad.
Hecho esto, veremos las diapositivas sobre qué es Kubuntu y qué programas trae. Un poco para distraernos hasta que se completa toda la instalación y configuración, que suelen ser unos 6 minutos. Una vez acabe, nos pedirá que reiniciemos el ordenador para poder entrar en nuestro nuevo sistema operativo.

Y así es como luce Kubuntu 12.10:
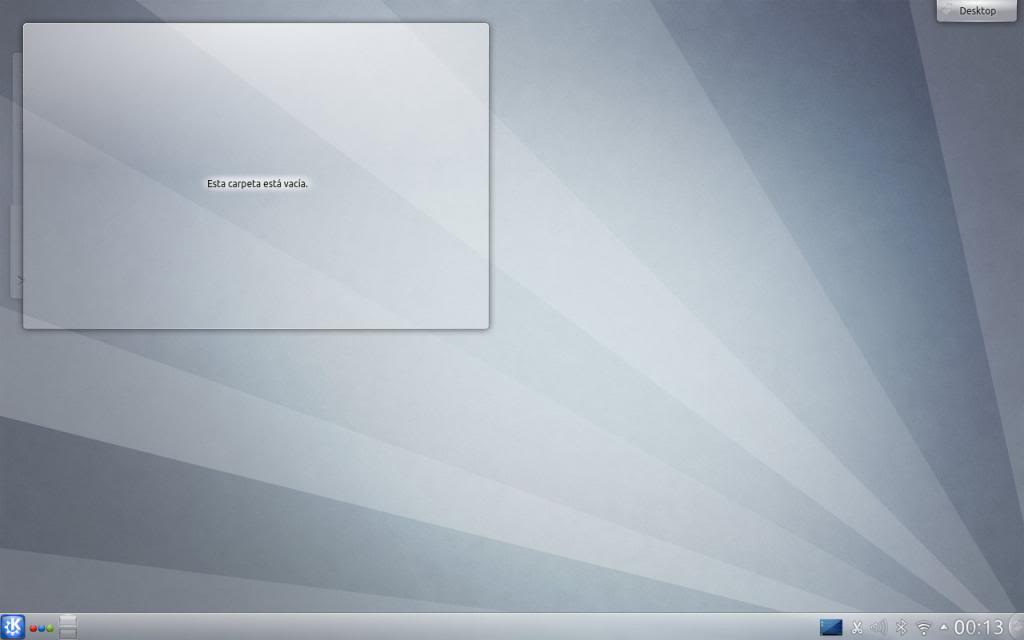
El vídeo que mencionamos al principio se puede ver aquí, disponible en Full HD:
Y una review del sistema una vez instalado lo podemos ver aquí, también en Full HD:
Eso es todo, para cualquier duda están los comentarios, serán bien recibidos.