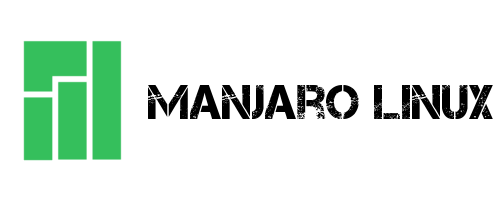
Manjaro es una distribución que está basada en Arch Linux. Es una importante distribución, y está incluida dentro del top 10 de DistroWatch, debido a su facilidad. Los desarrolladores de Manjaro tienen un propósito bien claro: que el usuario pueda disponer de todas las ventajas de Arch Linux pero con la sencillez de otras distribuciones. Y así es, la instalación es muy sencilla, tanto que recuerda a las instalaciones de Ubuntu.
Al igual que Arch, esta distribución no cuenta con «versiones», ya que no se lanza una versión cada X tiempo y hay que reinstalar, sino que la instalación es para siempre y todos los paquetes siguen actualizándose.
Además, cuando descargamos la ISO de la distribución, podemos elegir el entorno de escritorio que vendrá incluido. Podemos elegir entre los siguientes entornos: XFCE, OpenBox, Minimal, Cinnamon, Gnome, KDE y Mate. Cuando instalemos la distribución, ya dispondremos de entorno de escritorio, y así podremos empezar a disfrutar de nuestro sistema operativo.
Puntos a tener en cuenta antes de instalar:
- La distribución es Rolling Release, por lo que no existen versiones
- No es imprescindible disponer de Internet para instalar (sí para descargar la distribución)
- Se puede instalar en todo el disco o en una partición
- Todas las imágenes cuentan con versión 64 y 32 bit
- Para solventar problemas con UEFI, visiten el siguiente enlace: Desactivar secure boot – Windows 8
- Los pasos para acceder a la BIOS y su configuración dependen del fabricante, por lo que son orientativos
- Si queremos instalar Manjaro junto a otro sistema operativo, primero tendremos que particionar el disco duro. Para ello contamos con los siguientes tutoriales:
Particionar disco duro en Windows 7
Crear particiones en la instalación de Linux - Tenemos a nuestra disposición la wiki oficial de Manjaro con mucha documentación: Wiki oficial de Manjaro
Nota: Durante el transcurso de este tutorial, puede haber oculto algún menú desplegable, esto es para hacerla más fácil de acceder y que no se vea tan «larga» pues algunas zonas son opcionales o no aplicables en todo tipo de instalación, para visualizar solo debe dar en «{+} Click para mostrar contenido»
Y a continuación, les pondremos la lista de puntos que tiene la guía, que va numerada por pasos, hasta finalizar la instalación:
1. Descarga y grabación de la ISO
2. Configuraión de la BIOS y arranque del sistema
3. Instalación de la distribución
4. Post-Instalación
5. Final
Antes de poder instalar el sistema, debemos disponer de la ISO para instalarla. Podemos encontrarla en su página oficial en la sección descargas. Ahí encontraremos la imagen con el entorno de escritorio que queramos, para poder descargar tanto la versión 64 bit como 32 bit. Para saber qué arquitectura tiene nuestro procesador, podemos ver uno de los siguientes tutoriales:
Saber arquitectura en Windows
Saber arquitectura en Linux
Todas las versiones pesan unos 600MB de espacio, pero la de Cinnamon, Gnome y KDE pesan entre 1 y 2GB.
Si tenemos dudas acerca de cuál elegir, aquí tenemos una serie de capturas que muestran cómo luce cada entorno una vez instalado:

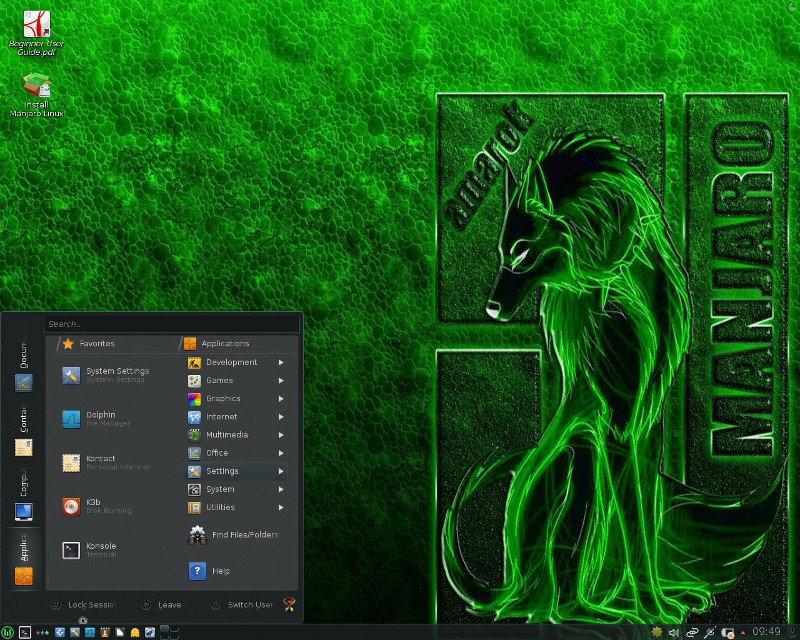
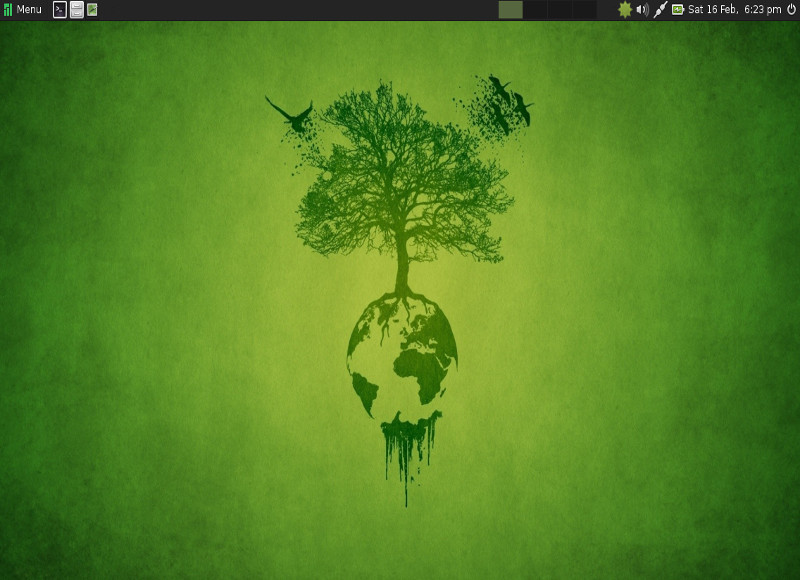
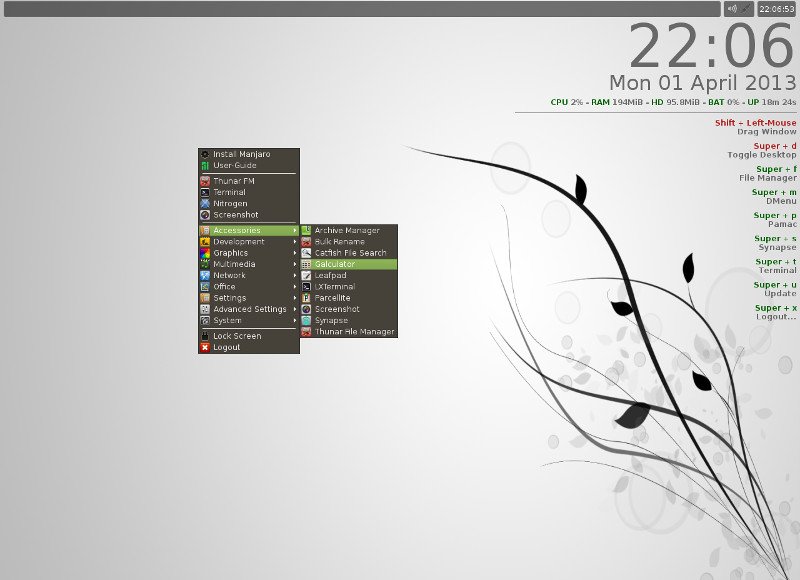
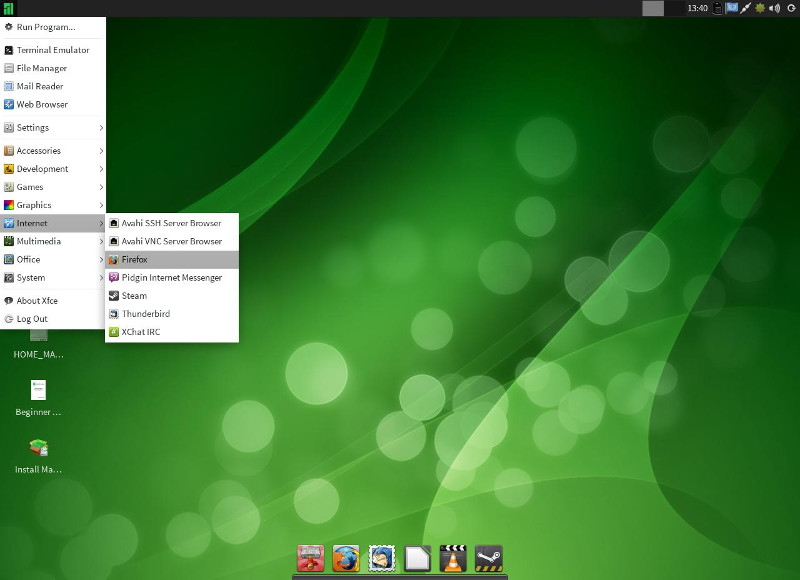
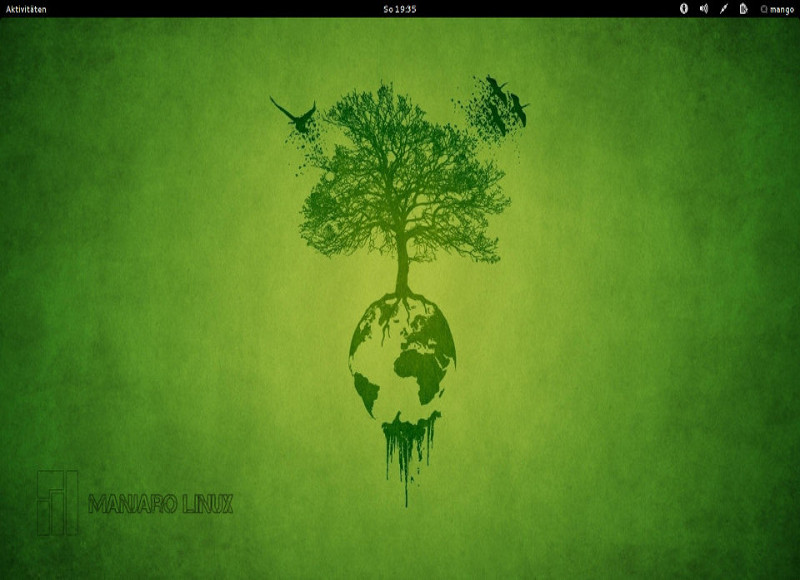
Una vez tenemos descargada la ISO correspondiente a nuestro sistema, ya es hora de pasarla a un USB o un DVD, para posteriormente instalarlo.
Advertencia: Unetbootin cambia las opciones que nos da el instalador cuando lo arrancamos, y hay otros métodos. Primero mencionaremos la instalación de Unetbootin y más abajo otros métodos.
La ventaja de disponer de un USB y un ordenador que acepte un USB como medio de arranque, es que este dispositivo es más resistente que un DVD, además de tener más velocidad de lectura. Los lectores de DVD o CD suelen ensuciarse con facilidad, por lo que es un inconveniente. Así pues, si tenemos un USB de más capacidad que la ISO descargada, podemos instalarlo desde el dispositivo.
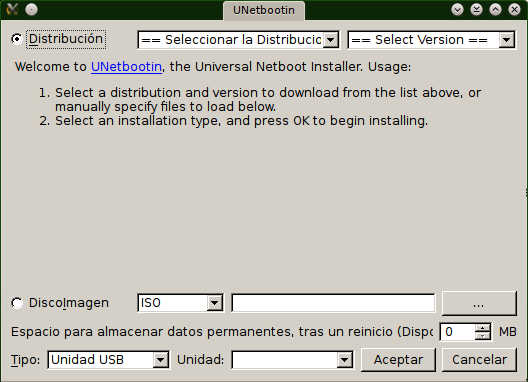
Vamos a explicar cómo pasar la ISO desde Windows, Linux y Mac, ya que se emplea el mismo programa. Descargamos el programa Unetbootin desde su y obtenemos el que corresponda a nuestro sistema operativo. Una vez descargado, lo instalamos y abrimos el programa. En la parte superior tendremos la opción de descargar una distribución, pero no nos sirve ahora. Debemos de ir más abajo, y hacer click en examinar. Debemos seleccionar la ISO descargada y aceptar. Ahora, debajo del todo, seleccionamos Unidad USB y a la derecha seleccionamos el nuestro (cuidado, si elegimos otro podríamos formatearlo), y aceptamos. Este proceso tarda unos cuantos minutos, y cuando acabe ya tendremos nuestro USB listo.
Otros métodos:
Desde GNU/Linux: Si usas alguna distribución, puedes usar 2 herramientas:
– Multisystem: Te permite grabar varios sistemas operativos, en una sola USB para instalar el deseado, es una herramienta muy útil. la pueden descargar del siguiente link: https://liveusb.info/multisystem/install-depot-multisystem.sh.tar.bz2 , lo descomprimen, abren el archivo, y deben darle a «Abrir en un terminal«, una vez la abren les pide validar/elegir vuestra USB, podéis colocar la aplicación en español, y luego de eso solo es arrastrar la ISO, a la parte inferior del programa, donde lo indica. Si tienen dudas sobre el uso de multisystem, usa Google, o sino prueba la siguiente alternativa.
– ImageWriter: Te permite grabar una sola ISO, de alguna distribución GNU/Linux para hacerla booteable, Arch funciona, el método para instalarla varía en cada distribución, si usas Ubuntu, Linux Mint o alguna derivada de estas, instálalo con el comando «sudo apt-get install usb-imagewriter«.
Desde Microsoft Windows: Hay varias opciones para grabar, nombro algunas:
– Linux Live USB Creator: Es tan sencillo de utilizar que sobra una explicación, lo pueden conseguir en la página oficial:https://www.linuxliveusb.com/
– Universal USB Installer: https://www.pendrivelinux.com/universal-usb-installer-easy-as-1-2-3
Desde Mac OS X: Desconozco si hay algún software con interfaz gráfica para hacerlo, así que vamos a hacerlo a lo unix-classic:
Primer debéis conectar la USB al Mac, luego abrir la Terminal y usar el siguiente comando:
diskutil list
Mostrará la lista de discos duros, y dispositivos similares, uno de ellos es la USB, lo reconocerás fácilmente por el tamaño, nombre, etc. Cada disco el sistema le da un nombre, por ejemplo «/dev/disk0«, «/dev/disk1«, «/dev/disk2«, etc
Ahora debes desmontar la unidad, con los comandos «diskutil unmountDisk«, recuerde cambiar el «#» por el número de su unidad, vista en el paso anterior:
diskutil unmountDisk /dev/disk#
Ahora procedemos a grabar la imagen, recuerde reemplazar «image.iso» por el nombre exacto de la ISO, y su ruta:
dd if=image.iso of=/dev/disk1 bs=8192
Luego debéis expulsar la unidad USB, con el comando:
diskutil eject /dev/disk#
Aquí debemos tener o un CD o un DVD que no esté grabado. Siempre podemos usar un DVD, pero podemos emplear un CD si nos cabe la ISO descargada.
Desde Linux y desde Windows podemos usar cualquier programa de grabación, como Nero, K3B, UltraIso, Brasero etc. y quemar la ISO en el disco. Una vez finalizado, lo extraemos y ya lo tendremos preparado para instalar.
Desde Mac no hace falta un programa adicional, podemos encontrarlo en Aplicaciones > Utilidades > Utilidad de discos. Una vez abierta, con el Finder debéis localizar la ISO de Manjaro y arrastrarla al panel que aparece al lado izquierdo de la pantalla (Donde también se ve en la lista, la unidad de DVD), una vez hecho eso podéis dar click en «Grabar«.
Ahora que tenemos la distribución lista para ser instalada, toca configurar el ordenador para poder arrancar desde el medio que hemos creado.
Primero probaremos a insertar el medio de instalación (USB o DVD) en el ordenador apagado, y lo arrancaremos. Si no aparece la pantalla de instalación (lo más normal), deberemos configurar la BIOS. Para ello, apagamos el ordenador y lo encendemos, hasta que nos aparezca el logo de la marca de nuestro ordenador o la información del mismo (en los primeros segundos). Ahora debemos fijarnos si nos aparecen las instrucciones para entrar en la BIOS o arrancar un medio de instalación.
Así, nos dice que si mantenemos pulsado F2 mientras encendemos el ordenador, accederemos a la BIOS. Si mantenemos pulsado F12, arrancaremos desde red y si mantenemos Esc, accederemos al menú de arranque (esto es lo que queremos).
Si tenemos esta última opción, no tendremos que configurar la BIOS, puesto que podemos arrancar desde el medio de instalación. El problema es que si no aparece esa opción o no la tenemos, tendremos que configurar la BIOS para decirle desde dónde queremos arrancar.
Una vez en la BIOS (suele ser la tecla F2), lo que debemos hacer es situarnos en la pestaña donde dice Boot (arranque). Ahora, vemos todas las opciones de arranque disponibles (Red, disco duro, USB y DVD). Lo que debemos hacer es colocar nuestro USB (o DVD), al primer puesto, ya que así arrancará desde el mismo. Esto podemos hacerlo con las teclas «+» y «-«, para asignarla en primera posición.
Cuando hemos finalizado, vamos a la pestaña «Exit» y seleccionamos la opción «Exit saving changes» o similar.
Se reiniciará nuestro ordenador y se iniciará el instalador de Manjaro.
Una vez arrancado el ordenador con el medio de instalación, veremos la primera pantalla de instalación de Manjaro, donde podemosseleccionar el Idioma y la resolución. Es recomendable pulsar F2 y seleccionar el idioma Español. En cuanto a la resolución, si se ve bien no es necesario variar la opción (F3). Una vez configurado esto, nos centraremos en las opciones: Iniciar Manjaro Linux e Iniciar (controladores no libres). Antes de seleccionar una u otra opción, debemos saber qué hace cada una. Si hacemos click en «Iniciar Manjaro», se cargará el sistema y el entorno, con todos los controladores y programas libres. En cuanto a la otra opción «controladores no libres», significa que se iniciará el sistema y el entorno como en el caso anterior, pero además se podrán usar programas y controladores no libres por defecto. Por ejemplo, en vez de instalar los controladores libres de Nvidia, instala los privativos de la empresa.

Una vez elegida una opción de las dos (porque las otras tres no nos sirven en esta instalación), el instalador cargará todos los componentes y características del sistema. Veremos una pantalla negra con unas líneas que van cargando, esto es normal y significa que se van cargando los componentes.
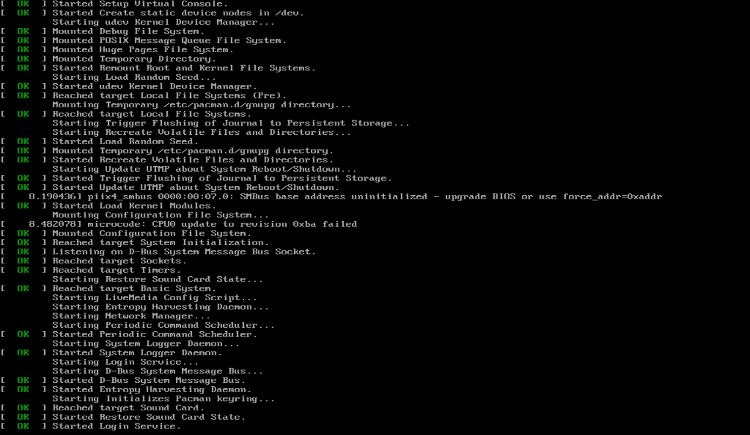
La primera pantalla de instalación propiamente dicha nos lleva a la selección del idioma por defecto que usaremos. Está disponible el idioma español en diversas variedades, además del inglés y muchos más idiomas. Elegimos el que queramos, en nuestro caso Español, y continuamos.
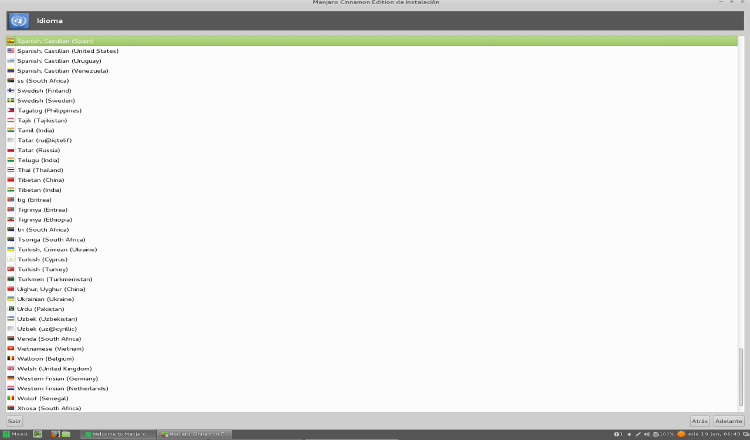
Aquí se puede seleccionar la zona horaria, que dependerá del país donde vivimos. Esto configurará el formato horario de nuestra zona, por lo que debemos elegirlo bien. Una vez configurado, podemos seguir a la siguiente pantalla.
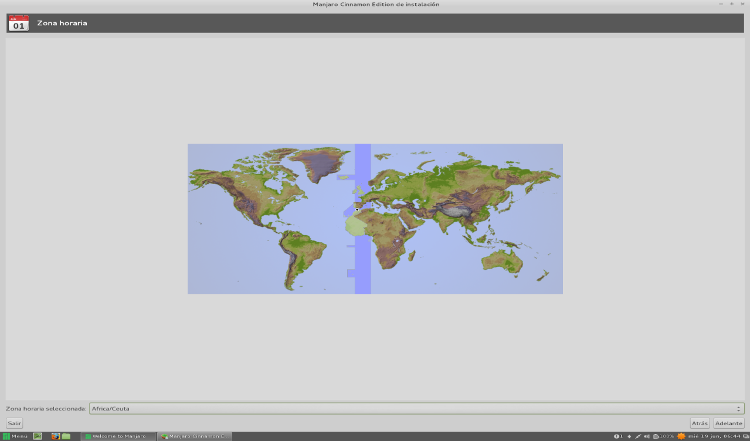
La distribución del teclado. Por defecto se selecciona la nuestra, pero podemos cambiar a la que queramos con total facilidad. Además podemos probar el teclado en la linea de abajo.
Ojo: Personalmente, me ha ocurrido que la primera vez que he iniciado la distribución (antes y después de instalarla), se me ha activado el bloqueo numérico (es un portátil), y el teclado escribía mal (escribía letras que no corresponden y números en vez de letras). Esto puede solucionarse desactivando el teclado numérico, que en mi caso es con la combinación de Fn+Mul Lk.
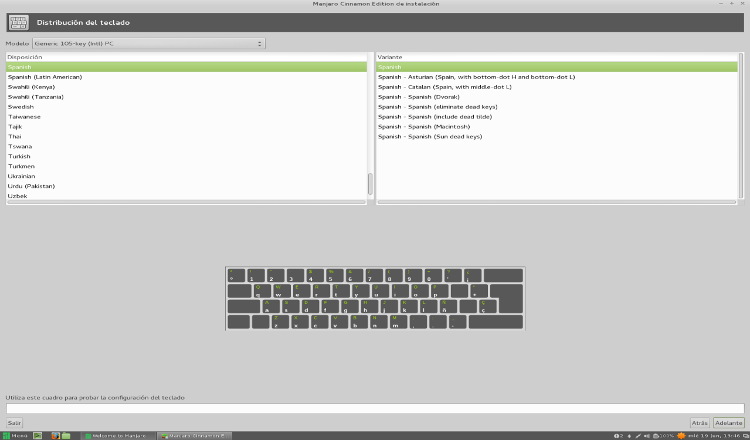
Ahora toca rellenar la parte de nuestros datos. Tenemos que insertar nuestro nombre, un nombre de usuario, una contraseña y el nombre del equipo. Además, podemos seleccionar una imagen para la cuenta, y si está disponible, una fotografía con nuestra web cam. Si hemos insertado correctamente los datos (cuidado las mayúsculas y contraseñas), accederemos a la siguiente fase.
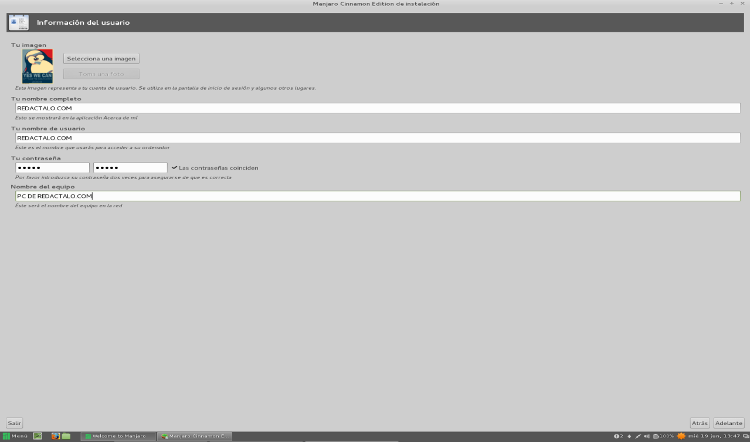
Aquí nos aparecerán las particiones que tenemos en el disco duro. Si hemos instalado Manjaro con un USB, aparecerán 2 seguramente. Normalmente suele ser /Dev/Sda y el USB suele ser /Dev/Sdb, así que seleccionaremos el primero.
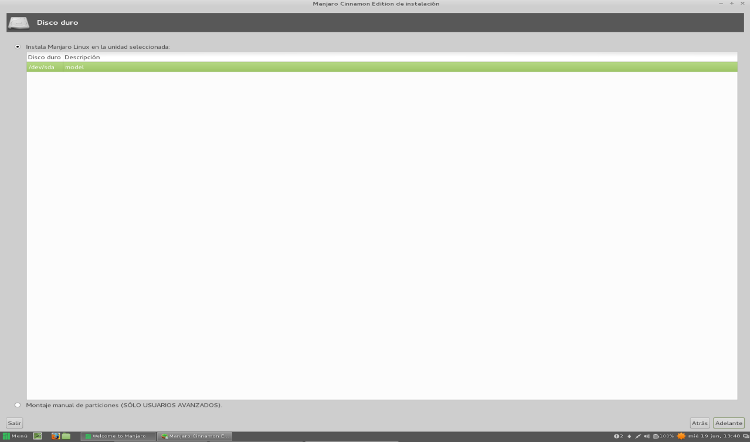
En caso de no tener ninguna partición creada, nos avisará y creará unas particiones que son necesarias para el funcionamiento del sistema, tales como una partición para el sistema y otra para el SWAP. Elegimos que Sí si es correcto y no tenemos ninguna partición.
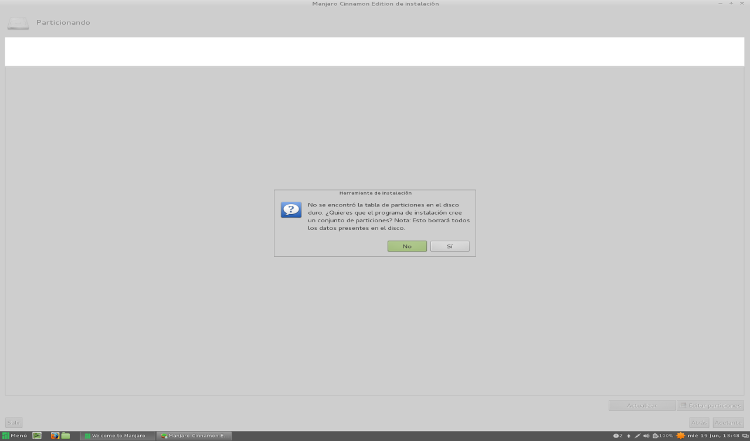
Aquí podemos ver cómo nos ha creado ambas particiones necesarias. En caso de querer hacerlo manualmente, es muy fácil, tan sólo hay que crear (o editar) una partición, asignarle el espacio que queramos, asignarle un punto de montaje («/» para el sistema, y «/swap» para el SWAP). El formato de cada partición es el siguiente: Para el sistema podemos usar EXT4 o EXT3, y para el SWAP, el mismo, SWAP. Si una distribución ya instalada tiene creada la partición SWAP, el sistema automáticamente elegirá esa partición para el SWAP.
Es posible instalar Manjaro junto a otro sistema operativo, ya que después podremos elegir desde cuál queremos arrancar gracias a GRUB. Para instalarlo junto a otro sistema operativo, en la tabla de particiones veremos que están los otros sistemas operativos. Windows usa particiones NTFS, y también emplea una partición reservada. Tenemos que tener nuestra partición creada, tantas como queramos, como hemos advertido al principio del tutorial. Debemos de saber que el número máximo de particiones primarias que un disco duro puede tener son 4.
Así que, si tenemos instalado Windows, veremos que tan sólo nos quedan dos particiones por crear, ya que Windows usa dos. Para evitar que nos aparezca esta limitación, podemos crear una partición extendida tan grande como queramos, y dentro de la misma, crear particiones secundarias más pequeñas, así, aunque hagamos 8 particiones secundarias, sólo hemos empleado una realmente. Ahora, si tenemos una partición extendida de 20GB, y tenemos un ordenador con 2GB de memoria RAM, crearemos una partición SWAP con 2GB de espacio (se recomienda el doble de espacio respecto a la RAM, hasta 2GB), y la partición para el sistema de 18GB (el restante), con el formato que hemos explicado anteriormente.
Tenemos un tutorial sobre la creación de particiones en el siguiente enlace: Crear partición /home separada al instalar una distribución Linux
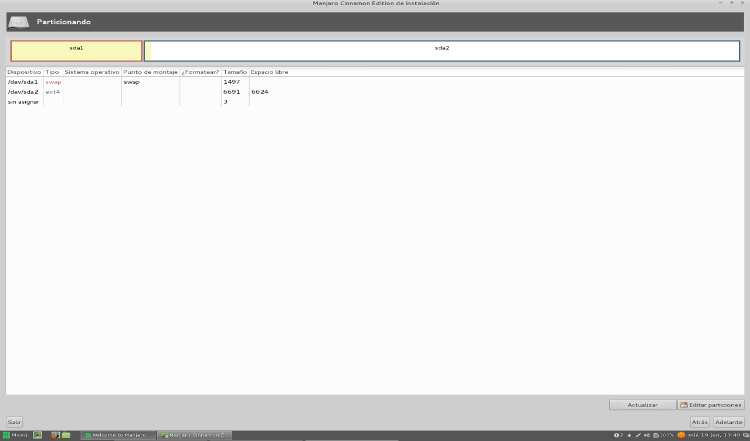
Y como decíamos anteriormente, si tenemos otro sistema operativo instalado en el ordenador, incluyendo Windows, Linux y Mac, debemos elegir el instalar GRUB (selector de arranque), en nuestro disco duro. En nuestro caso, /Dev/Sda, que está seleccionado por defecto. Es muy recomendable instalarlo en caso de tener otro sistema operativo, pero siempre podemos recuperarlo siguiendo ese tutorial: Recuperar el GRUB de Linux, o instalar uno más personalizable: Instalar BURG en Linux
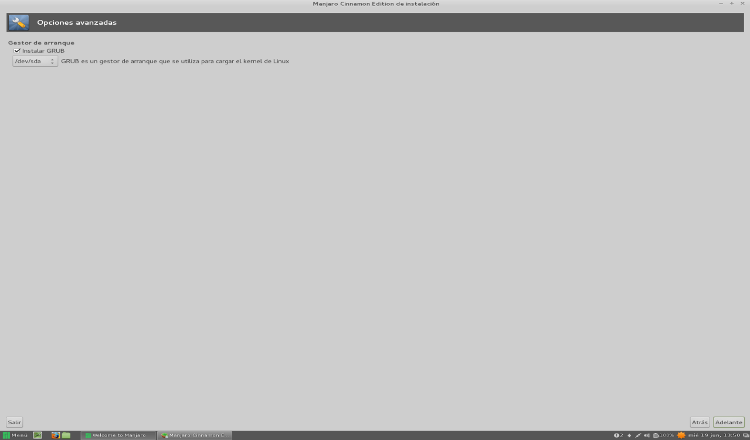
Aquí simplemente nos muestra un resumen de todo lo que hemos hecho anteriormente. Lo revisamos y si estamos listos, continuamos hasta el final.

Ya está, éste era el último paso, y no quedan más, solamente esperar a que termine (de 10 a 20 minutos), y reiniciar el ordenador SIN el medio de instalación, ya que si no lo quitásemos, empezaría otra vez la pantalla de instalación.
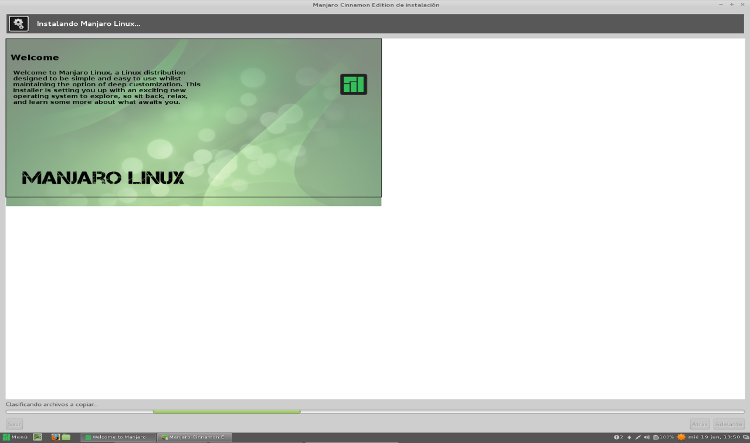
Una vez instalado, veremos el entorno de escritorio funcionando y ya podemos empezar a disfrutar de nuestro sistema operativo, ya que se incluye el entorno y los programas necesarios para trabajar.
Para conectarnos a Internet, podemos hacerlo desde el método gráfico. Suele situarse en el panel principal (inferior o superior), y nos permite elegir nuestra red y la contraseña. En caso de querer conectarnos por cable, se hace de manera automática y no debemos configurar nada.
Con Manjaro tenemos varias opciones para instalar un programa. Podemos abrir la terminal y escribir el siguiente comando:
sudo pacman -S nombredelprograma
Sustituyendo «nombredelprograma» por su nombre, por ejemplo, si queremos instalar thunderbird, quedaría así:
sudo pacman -S thunderbird
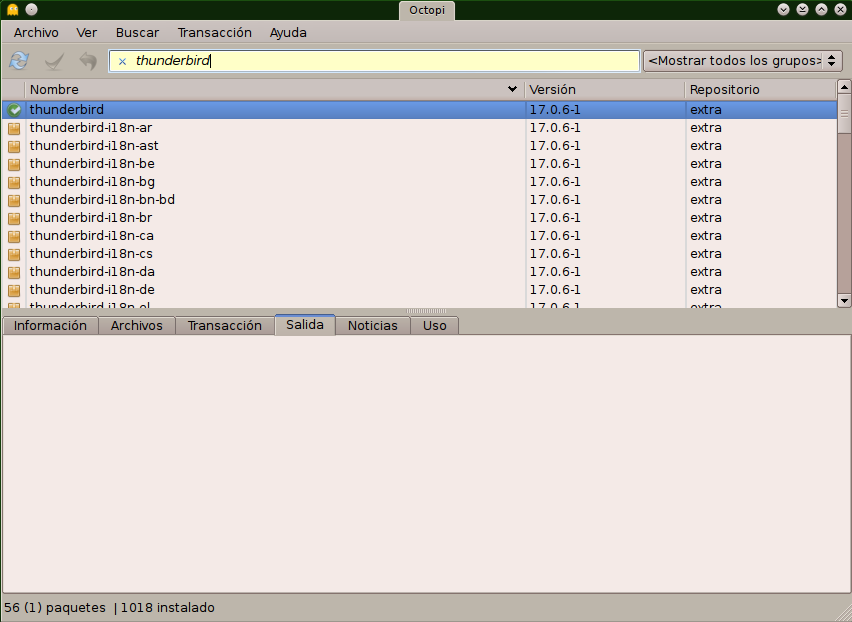
También podemos instalar programas de una manera más gráfica y automática, con la herramienta «Añadir/Quitar software». Una vez abierto, en su buscador podemos teclear el nombre del programa que queramos, por ejemplo, «thunderbird». Con botón derecho marcaremos para instalar el primer resultado, que es el programa base, y también marcaremos el paquete de idioma, que en nuestro caso será «thunderbird-i18n-es-es», y aplicamos todos los cambios.
Para des-instalar un paquete, podemos realizar la misma operación con Añadir/Quitar software, o desde la terminal, con el siguiente comando:
pacman -R nombredelprograma
Al igual que para instalar un programa, podemos hacerlo de manera gráfica o desde la terminal. De la manera gráfica podemos hacerlo abriendo el menú de Manjaro y en Sistema tenemos un programa que se llama «Actualización de Software«. El funcionamiento es similar al de Ubuntu. Si tenemos cualquier actualización nos la mostrará. Con el programa podemos actualizar la lista de paquetes, aplicarlas o cancelar.
Desde la terminal, tenemos a nuestra disposición los siguientes comandos:
pacman -Sy: Sincroniza la base de datos con los repositorios.
pacman -Su: Actualiza el sistema completo.
pacman -Syu: La "combinación" de los 2 anteriores.
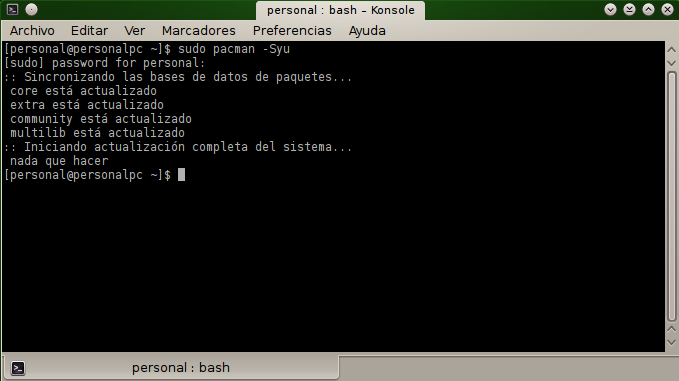
Podemos usar cualquiera de los tres, aunque personalmente uso el tercer comando.
pacman -S: Instala un paquete.
pacman -R: Desinstala un paquete.
pacman -Ss: Permite buscar a un paquete específico, busca tanto en nombre como en la descripción.
pacman -Sy: Sincroniza la base de datos con los repositorios.
pacman -Su: Actualiza el sistema completo.
pacman -Syu: La "combinación" de los 2 anteriores.
pacman -Rs: Desinstala un paquete junto a las dependencias no utilizadas por otros paquetes.
pacman -Rsc: Desinstala un paquete y todas sus dependencias y los paquetes que requieran esas dependencias
pacman -Sw: Descarga el paquete pero no lo instala.
pacman -Si: Muestra información sobre un paquete no instalado.
pacman -Qi: Muestra información sobre un paquete ya instalado.
pacman -Se: Instala solamente las dependencias del paquete.
pacman -Ql: Muestra todos los archivos pertenecientes al paquete.
pacman -Qu: Muestra los paquetes del sistema que pueden ser actualizados, pero no los instala.
pacman -Q: Muestra una lista de todos los paquetes instalados en el sistema.
pacman -Qo: Muestra a cual paquete pertenece un archivo en especial.
pacman -Sc: Borra todos los paquetes antiguos guardados en la caché de pacman.
pacman -Scc: Borra todos los paquetes en la cache de pacman en /var/cache/pacman/pkg.
pacman -A: Instala un paquete guardado en una carpeta local.
pacman -U: Instala un paquete local o remoto sin ser descargado del repositorio.
Los mirrors son los servidores que descargan información. Todos los servidores contienen la misma información, y son creados para que se descargue de una forma más rápida. Desde Manjaro podemos seleccionar el mejor mirror (el más veloz), para que al descargar programas o actualizar el sistema, o cualquier operación que requiera el uso de dichos servidores, sea lo más rápido posible.
Con el siguiente comando, la tarea es automatizada. Se encarga de conectarse a todos los servidores y medir el nivel de velocidad. Al final, elige los que mejor responden y los guarda en el fichero /etc/pacman.d/mirrorlist.
El comando es el siguiente:
sudo pacman-mirrors -g
Como hemos dicho al principio del tutorial, hay algunos entornos que activan por defecto el bloqueo numérico y causan problemas a algunos ordenadores. En KDE se activa por defecto en el sistema, y puede ser un problema para algunos teclados. Si queremos desactivarlo, tenemos que ir a Preferencias del sistema -> Hardware -> Dispositivos de entrada -> Bloqueo numérico en el inicio de KDE marcar la casilla «Desactivar», y aplicar los cambios.
Si queremos instalar diversas utilidades en el sistema, aquí os ponemos sus comandos:
Flash Player: Para reproducir minijuegos y vídeos flash:
sudo pacman -S flashplugin
Java:
sudo pacman -S jre7-openjdk hsqldb-java
Pack de códecs multimedia:
pacman -S gstreamer0.10-base gstreamer0.10-plugins ffmpeg a52dec faac faad2 flac jasper lame libdca libdv libmad libmpeg2 libtheora libvorbis libxv wavpack x264 xvidcore --noconfirm
El tutorial ha sido bastante explicativo y creemos que es sencillo de realizar todos los pasos. Pero siempre es mejor tener un vídeo donde se muestren los pasos de manera gráfica, así que a continuación os dejamos con un par de vídeos mostrando la instalación y el sistema. Que los disfruten.
Una vez hayamos hecho todos los pasos, tendremos el sistema completamente funcional y listo para trabajar, aunque siempre podemos seguir configurándolo a nuestro gusto e instalar programas y controladores. En este tutorial hemos puesto lo más importante para Manjaro, pero aún hay algunas cosas más, como la instalación de controladores libres y privativos para la tarjeta gráfica o la instalación de otros programas.

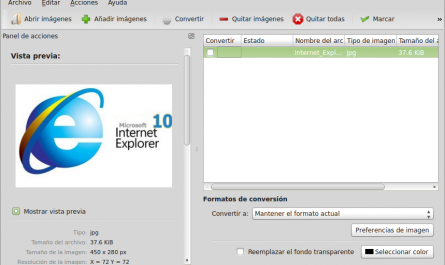

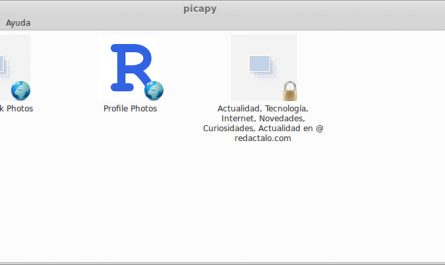
cual es la minima capacidad del disco duro
y la minima memoria para la instalacion
Hola, con 20GB debería de ser suficiente para instalar, aunque irá corto si se quiere descargar programas etc.
Para la memoria, con 1GB iría bien aunque un poco corto. Recomendable entre 2 y 4GB o más.
Un saludo.