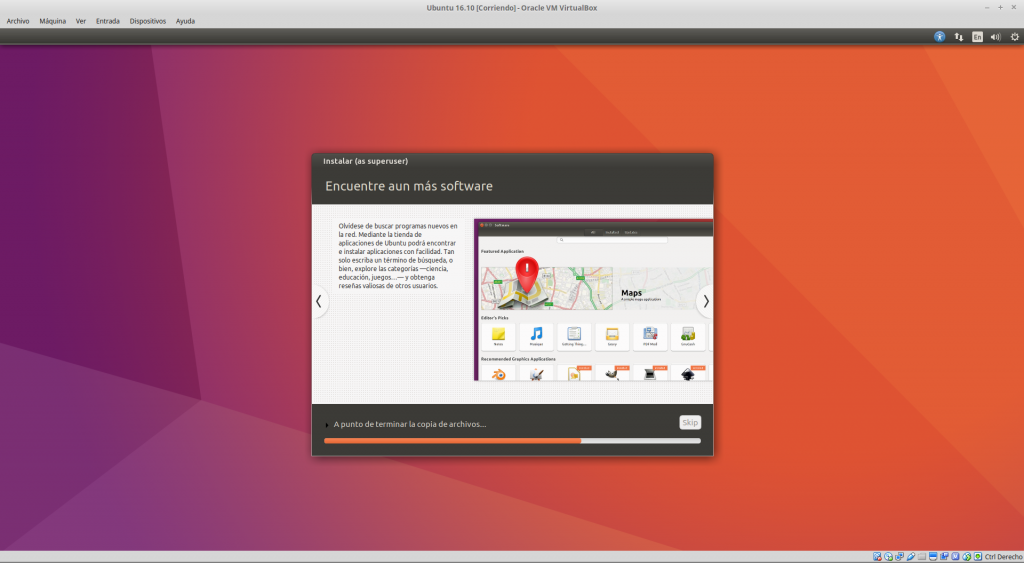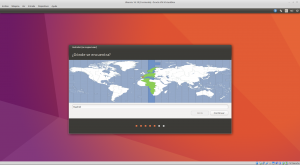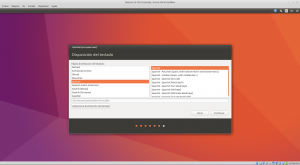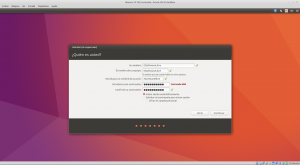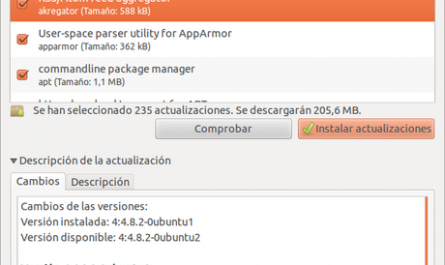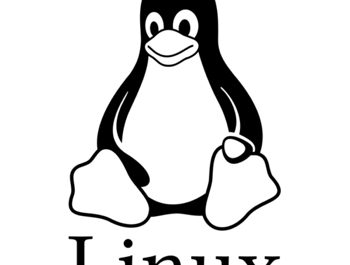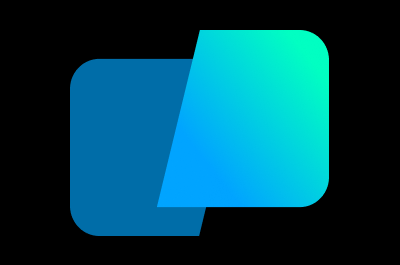Ubuntu 16.10 salió hace un par de días cumpliendo con el calendario de lanzamiento, e incluyendo mejoras de rendimiento o el nuevo Unity8, que podemos activar como un entorno de escritorio adicional. Además, el Kernel Linux ha sido actualizado a la versión 4.8 y se han actualizado las aplicaciones que vienen con el sistema.
En este tutorial vamos a explicar cómo instalar Ubuntu 16.10 en Español:
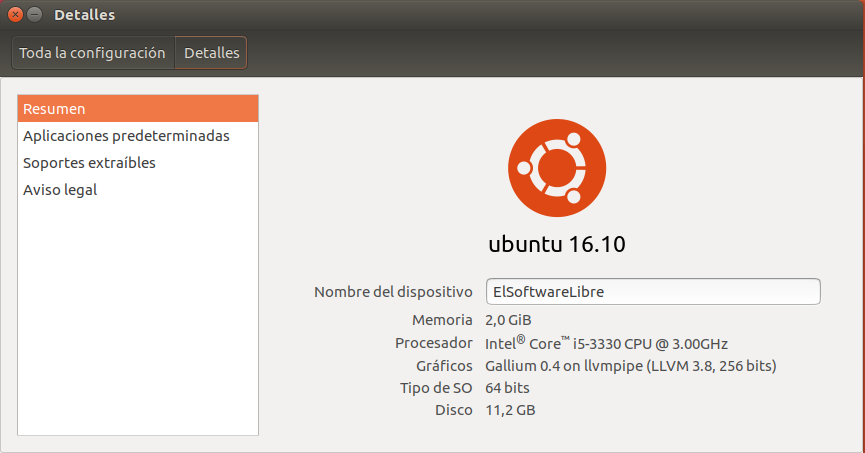
Para empezar, tenemos que ir a la página oficial de descarga de la ISO y seleccionar la versión que corresponda:
ubuntu-16.10-desktop-amd64.iso (64 bit)
ubuntu-16.10-desktop-i386.iso (32 bit)
Una vez descargada, tendremos que hacer un medio de instalación. La forma más sencilla es insertar un DVD y quemar la ISO, pero si no disponemos de este medio, podemos realizarlo a través de un USB con unetbootin:

Con esta opción, podremos pasar la ISO a nuestro USB, pero para ello necesitamos un programa. El mínimo para esta opción es disponer de un USB con 1GB de espacio.
El programa se llama unetbootin: https://unetbootin.sourceforge.net/
y funciona tanto para Windows, Linux y Mac.
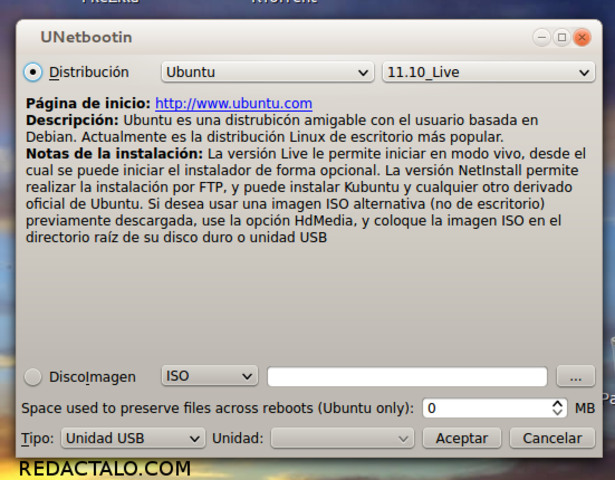
Con éste programa, una vez instalado, podemos elegir dos opciones: En la primera (parte superior), podemos elegir la distribución que queremos y se descargará. La segunda (parte inferior), nos permite seleccionar la ISO descargada desde la web oficial.
Más abajo nos pregunta cuántos MB queremos que use para preservar mejor los archivos (sólo en Ubuntu), seleccionamos lo que podamos, es decir, si tenemos un USB de 2GB, y la ISO pesa 700 MB, podemos usar 1000MB (tampoco hay que llenar entero el USB).
Luego debemos seleccionar “Unidad USB“, y la letra que le corresponda, en “mi equipo” podemos ver qué letra le corresponde. Una vez hecho esto, empezará a formatear el USB y a pasar los archivos de la ISO y algunos esenciales para arrancar. Cuando termine, quitamos el USB, y nos disponemos a hacer el siguiente paso.
Una vez tenemos el medio de instalación, reiniciamos el ordenador y desde la BIOS seleccionamos este medio de instalación para que arranque con él (puede ser manteniendo pulsada la tecla F12). Como cada ordenador tiene una combinación, no vamos a explicar detalladamente este paso porque no funcionará para todos.
Cuando iniciemos el medio de instalación, nos aparecerá la siguiente pantalla:
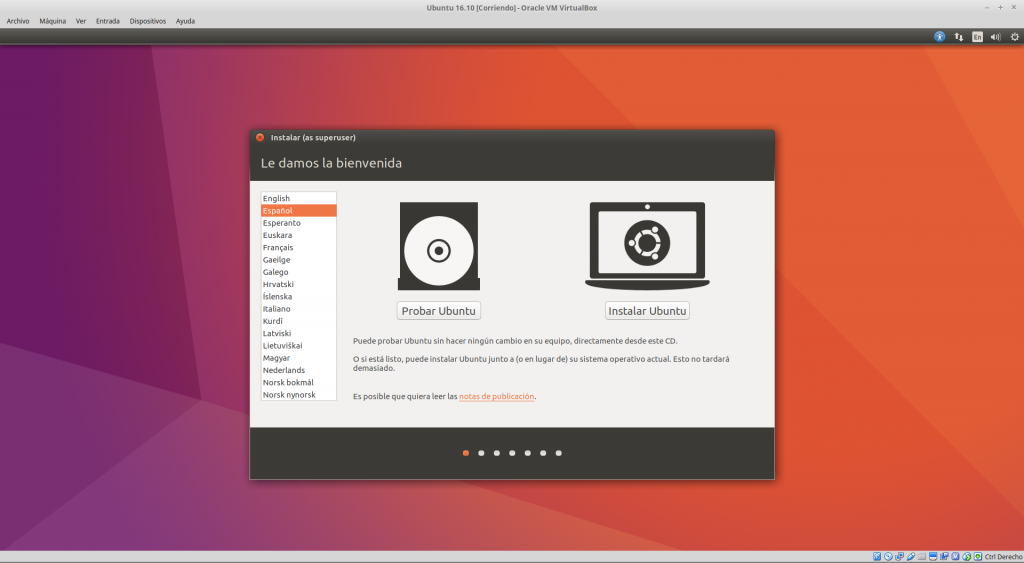
En la cual podremos elegir el idioma e incluso probar Ubuntu 16.10 ya mismo. En este caso, seleccionamos Instalar Ubuntu, para que empiece el asistente. En la siguiente pantalla, nos dará la posibilidad de instalar actualizaciones mientras se instala, algo útil si no tenemos prisa. La segunda opción nos permite instalar software de terceros, como Flash o drivers propietarios de la tarjeta gráfica.
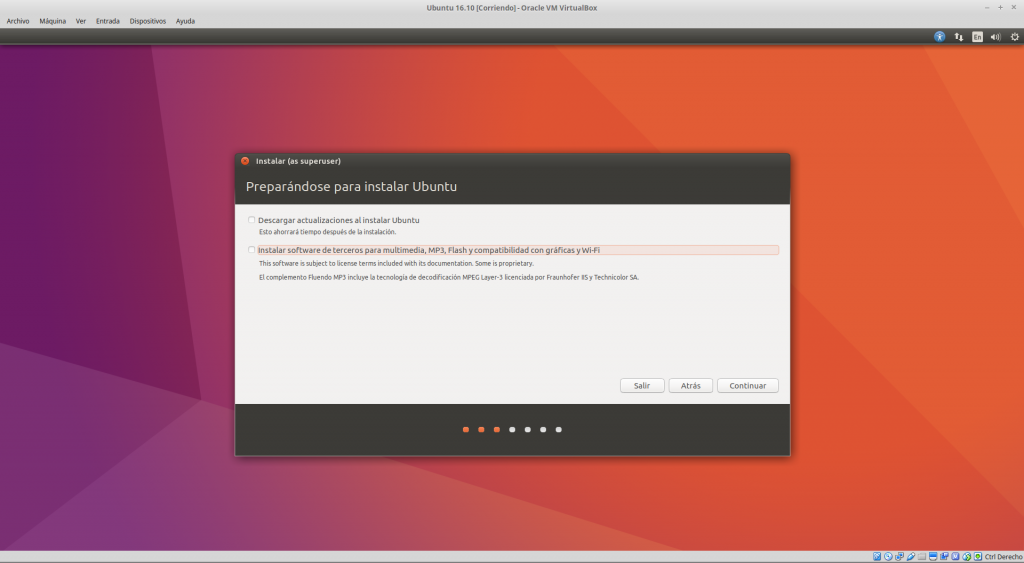
Ahora, podremos elegir dónde instalar Ubuntu: borrar todo el disco, instalar junto a otro sistema o avanzado. Para ver las particiones avanzadas podemos seguir este tutorial: Crear partición /home separada al instalar una distribución Linux
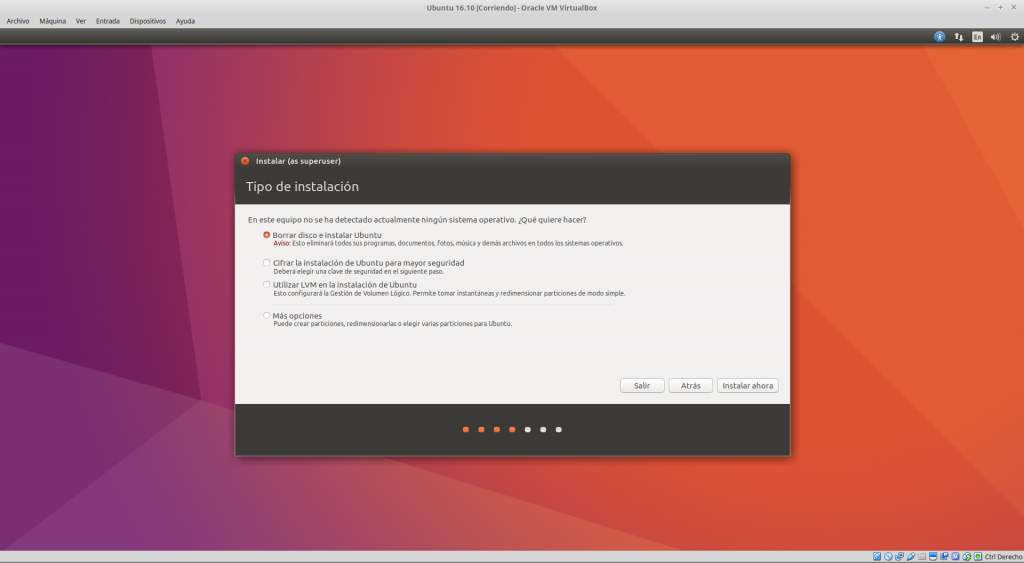
Una vez hecho esto nos pedirá información sobre el sistema, como seleccionar la zona horaria, distribución del teclado, y nombre de usuario. En esta última pantalla podemos activar el iniciar sesión automáticamente, algo útil si sólo usamos nosotros el ordenador.
Ahora, tendremos que esperar a que termine la instalación, con las pantallas de información de Ubuntu 16.10. Cuando finalice, nos pedirá que reiniciemos el ordenador y quitemos el medio de instalación. Una vez hecho esto, ya podremos disfrutar de nuestro querido Ubuntu.