Una vez hemos actualizado o instalado la nueva versión de Ubuntu, 16.10, ya podemos hacer uso de todas las nuevas funcionalidades que nos aporta. En este tutorial explicaremos las mejores cosas que hacer después de instalar Ubuntu 16.10 y así sacarle el máximo partido:
Comprobar las últimas actualizaciones
Este paso es importante cuando acabamos de instalar una nueva versión, ya que siempre se corrigen fallos tempranos durante los primeros días. Para actualizar, podemos hacerlo con estos comandos:
sudo apt-get update sudo apt-get upgrade
O bien podemos hacerlo desde el Inicio -> Actualización de software
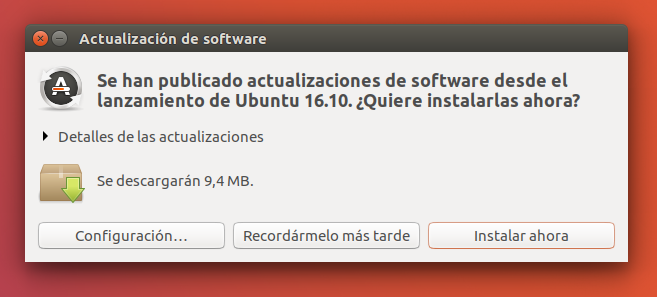
Instalar los controladores gráficos
Si somos de los que nos gusta jugar en Linux, o ver vídeos de alta calidad, puede que nos interese esta opción. Desde aquí podremos instalar controladores adicionales con un sólo click. Estos controladores suelen ser los oficiales (privativos) de nuestra tarjeta de vídeo, además de los controladores libres que vienen instalados por defecto.
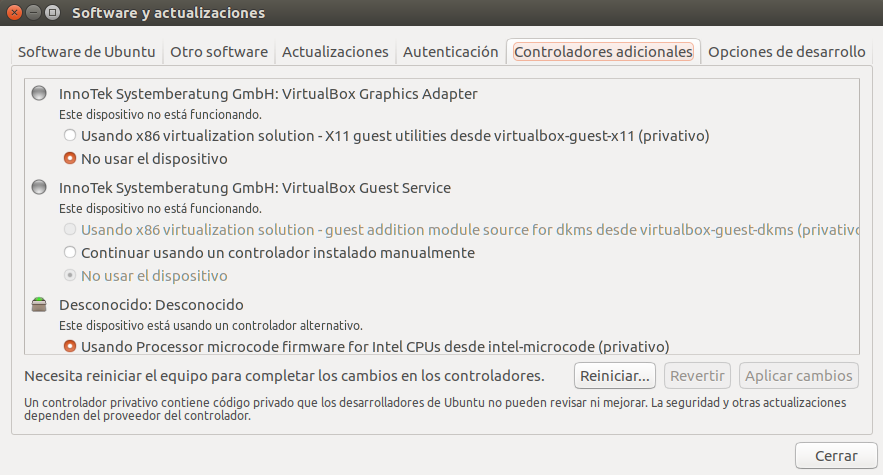
Instalar códecs multimedia
Durante la instalación, pudimos seleccionar la casilla de instalar software de terceros. Gracias a este software podremos utilizar algunas funciones extra durante la navegación o por ejemplo, conversión de vídeos. Si no la marcamos, podemos instalarlos con el siguiente comando:
sudo apt-get install ubuntu-restricted-extras
Mover el menú lateral debajo
Si no nos gusta que el menú de Ubuntu esté en el lateral izquierdo, podemos situarlo debajo, como en Linux Mint. Esto podemos lograrlo con el siguiente comando:
gsettings set com.canonical.Unity.Launcher launcher-position Bottom
Y dejarlo en el lado izquierdo con el siguiente otro:
gsettings set com.canonical.Unity.Launcher launcher-position Left
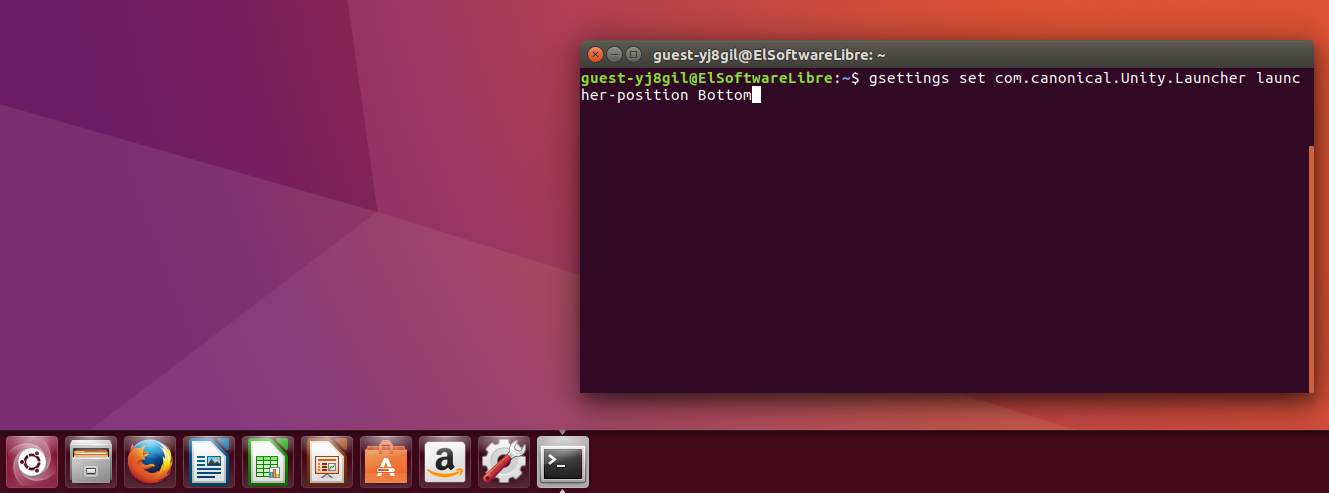
Eliminar la cuenta de usuario invitado
Ubuntu dispone siempre de una cuenta de invitado, a la cual podemos acceder sin ninguna contraseña. Esta cuenta puede ser un riesgo de seguridad, por lo que puede ser desactivada desde la terminal:
sudo sh -c "echo 'allow-guest=false' >> /usr/share/lightdm/lightdm.conf.d/50-ubuntu.conf"
Personalizar Unity con Unity Tweak Tools
Esta herramienta nos permite personalizar el entorno de Unity con una sencilla interfaz. Podremos modificar las fuentes, escritorio, inicio, búsqueda etc. Puede ser instalado con este comando:
sudo apt-get install unity-tweak-tool
Activar repositorios privativos de Canonical
Por defecto, los repositorios de los socios de Canonical vienen desactivados. Éstos nos permiten instalar software privativo, el cual nos podría ser útil para instalar algún programa que no viene por defecto. Para activarlos, vamos a Inicio -> Software y Actualizaciones y en la pestaña de Otro software seleccionamos las dos casillas. Después, cerramos y actualizamos.
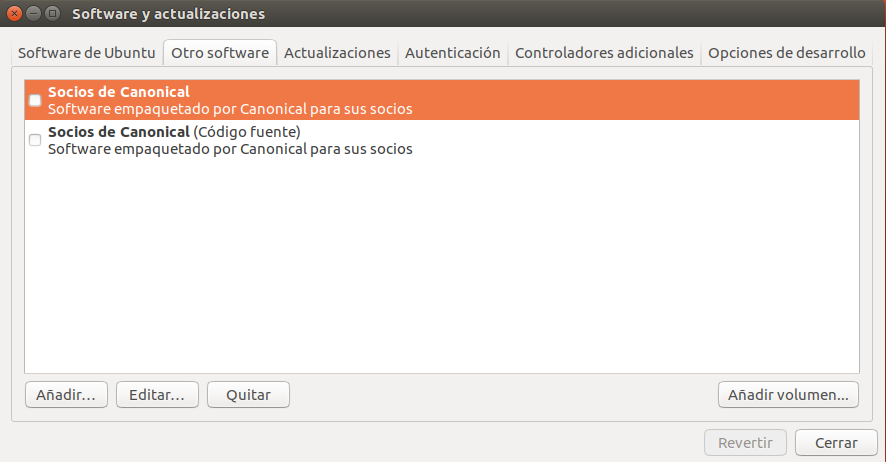
Alargar la duración de la batería (portátiles)
Si estamos ejecutando Ubuntu 16.10 desde un ordenador portátil, nos interesará este programa para optimizar el uso de la batería. No reemplaza el gestor de energía actual:
sudo apt install tlp tlp-rdw sudo tlp start
Mostrar el nombre de usuario en la parte superior
Por defecto, en la parte superior derecha no nos aparece el usuario con el que hemos iniciado sesión. Esto podemos conseguirlo con el siguiente comando:
gsettings set com.canonical.indicator.session show-real-name-on-panel true
Y para ocultarlo, con este otro:
gsettings set com.canonical.indicator.session show-real-name-on-panel false
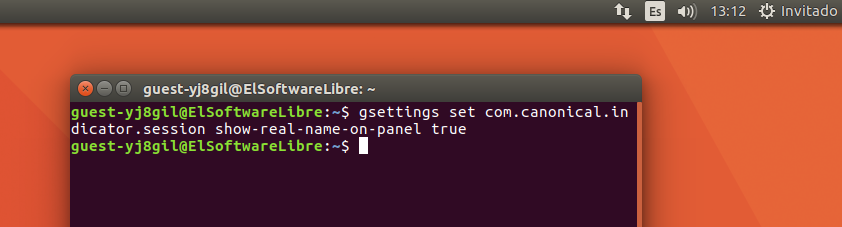
Instalar otro software
Instalar Java Oracle 7 en en Linux
Dropbox, alojamiento de archivos en la nube en Windows y Linux
Personalizar Ubuntu con los iconos AwOken
Cambiar automáticamente de fondo de pantalla en Ubuntu con Wallch
Compartir archivos con MiniDLNA en Linux
Eso es todo, con estos 10 consejos podremos poner a punto nuestro nuevo sistema y personalizarlo a nuestro gusto. Si te ha gustado, déjanos un comentario en esta publicación.

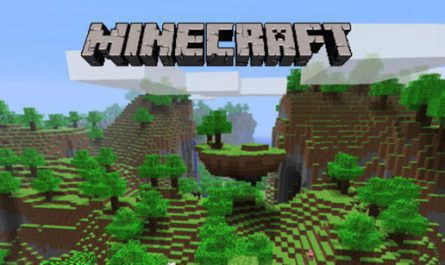

estupendo, me ha ayudado un montón,gracias por todo. Un saludo.