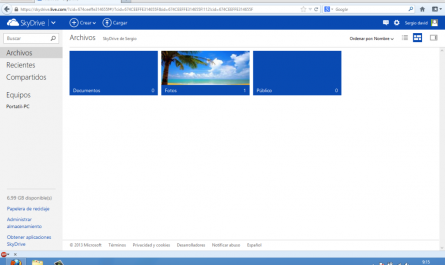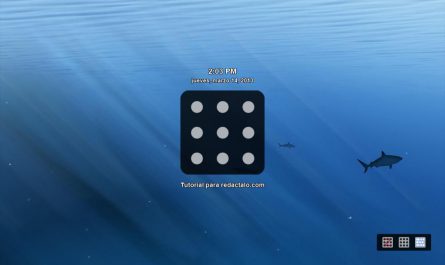En este tutorial vamos a explicar, mediante una serie de tips y trucos, cómo acelerar Windows 7, cuando se vuelve lento. El tutorial está hecho sobre Windows 7 pero puede servir para Windows 8 ya que tienen características muy similares.
Cuando instalamos Windows 7, todo el sistema va fluido, rápido y sin problemas. Pero cuando vamos instalando programas y usando el Sistema, cada vez se vuelve más lento hasta el punto de desesperarnos para abrir nuestro navegador, copiar un archivo, o arrancar por completo el PC.
Hemos probado las herramientas que ponemos en este post, y nos ha devuelto la rapidez del Sistema, por lo que funcionan muy bien.
Este tutorial se divide en tres secciones, la primera, se denomina «Reparar», y nos servirá para devolver o mejorar la velocidad del Sistema. El segundo apartado se denomina «Hacer que consuma menos recursos«, y es a gusto de cada uno activar a desactivar las opciones, hará que el sistema consuma menos, pero también puede que quitemos algo que necesitamos, explicaremos qué hace cada cosa, y luego decides si lo desactivas o no. Si tienes un ordenador medio/alto, no hace falta que le quitemos nada, sólo reparar y la siguiente sección.
La tercera sección se denomina «Acelerar el Sistema«, el cual, mediante una serie de consejos, podremos acelerar el sistema sin inconvenientes.
Reparar
Desfragmentar el disco:
Cuando desinstalamos programas, borramos archivos o los trasladamos, quedan huecos vacíos que en algunos casos no se vuelven a llenar. Cuanto más huecos tenga, más lento será, lo que se traducirá en un Sistema más lento.
La solución es desfragmentar el disco. Podemos hacerlo a través de software gratuito como es «Iobit Smart Defrag» o «Defraggler».
En el caso de Defraggler, lo descargamos e instalamos desde su web oficial:
https://www.filehippo.com/es/download_defraggler
Después de instalarlo, podremos configurar el programa, o simplemente iniciamos la desfragmentación, desde el botón «Desfragmentar», o «Desfragmentado rápido».
También podemos hacer el desfragmento, desde las herramientas de Windows, aunque recomiendo hacerlo desde el programa anteriormente mencionado. Para acceder a esta herramienta, abrimos el menú inicio y escribimos «desfragmentador de disco».
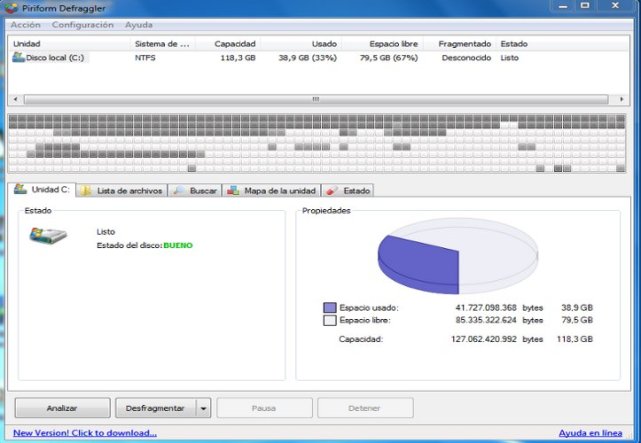
Mantener el sistema limpio:
Tanto con los archivos temporales como los archivos comunes, debemos mantener el Sistema lo más limpio posible, evitando llenar el disco duro hasta los topes. Recomiendo borrar los archivos que no queremos o pasarlos a un disco duro externo o un USB.
Para eliminar los archivos temporales y la «basura» que se va acumulando, podemos hacerlo desde el programa ccleaner.
Seleccionamos los archivos temporales, caché, datos antiguos y datos irrelevantes, y en la pestaña de programas, hacemos lo mismo, y lo ejecutamos.
Limpiar el registro:
Windows va acumulando datos y preferencias de nuestras aplicaciones que, una vez desinstaladas, siguen teniendo registro, cada vez más grande. El problema no es todo de Windows, si no de los programas, que cuentan con un desinstalador que no borra por completo el programa.
Podemos limpiar el registro a través del programa ccleaner, un programa gratuito. Una vez instalado, vamos a la pestaña «Registro«, y damos click en «Buscar problemas», encontrará todos esos rastros de programas que ya no están instalados, los marcará, y le tendremos que dar click en «Ejecutar el limpiador«, haremos una copia de seguridad, y solucionaremos todos los registros, reparar todas, y finalizamos.
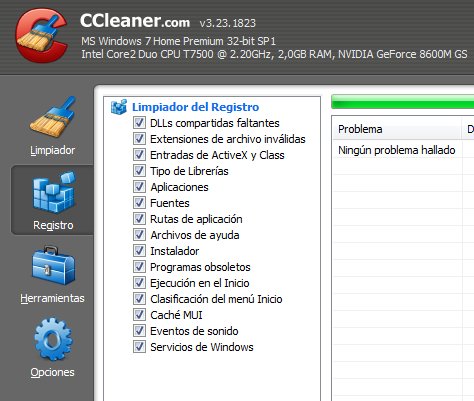
Quitar programas de inicio:
Muchas veces instalamos un programa, y éste se ejecuta siempre al iniciar el ordenador, aunque no nos sea útil. Esto hace que abrir del todo Windows sea cada vez más pesado, ya que tiene que abrir, primero el sistema y después todas las aplicaciones. Debemos tener cuidado y no quitar nada del sistema, ni de Windows. Debemos quitar aplicaciones como messenger, office, y las que no queramos que se inicien desde el principio.
Para hacer esta operación, necesitamos ccleaner de nuevo, lo abrimos, y nos dirigimos a Herramientas -> Inicio. Desde ahí podemos desactivar que se activen al abrir el PC.
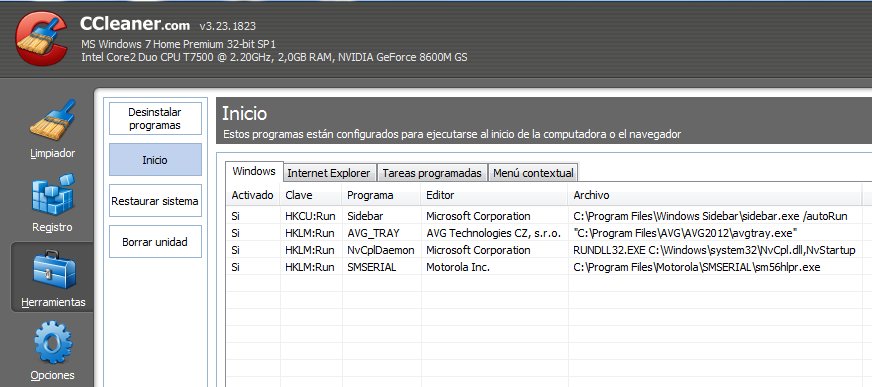
Eliminar fuentes extra:
Hay programas que instalan fuentes adicionales en el sistema. Esas fuentes puede que nunca las lleguemos a utilizar, y están consumiendo recursos. Tampoco se eliminan después de desinstalar el programa que los instaló, así que la suma de fuentes va creciendo…
Para acceder al apartado de las fuentes, lo podemos encontrar en Panel de control -> Apariencia -> Fuentes, o directamente buscar en el menú inicio «Fuentes». Las fuentes que no queramos, las movemos a otra carpeta como copia de seguridad, una vez movidos, las borramos de las fuentes, teniendo la copia en una carpeta en nuestro ordenador.
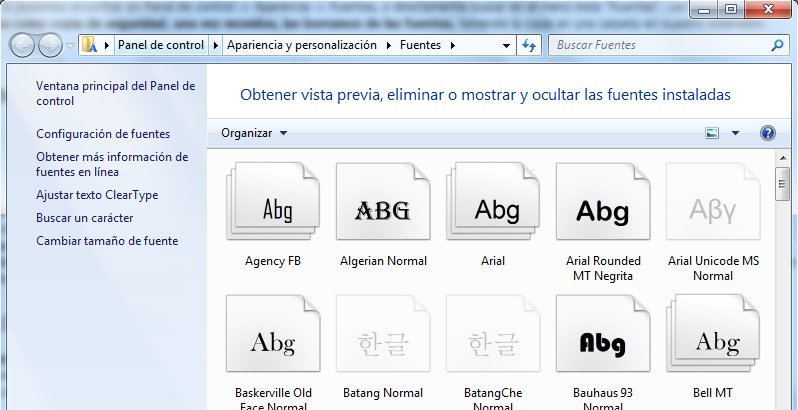
Hacer que consuma menos recursos
Desactivar Aero:
Aero es la interfaz gráfica se encarga de todos los efectos que vemos en Windows 7 (y Vista). Trae animaciones en las ventanas, cuando las abrimos, cerramos, movemos… Efectos en los iconos inferiores, efectos de brillo, y suavizado. Aero consume bastantes recursos, desactivarlo haría Windows más rápido, aunque se verá un poco más soso, y sin transparencia, pero más rápido. Para desactivar Aero, hacemos click derecho en el escritorio → Personalizar → Color de ventana y deshabilitamos la casilla “Habilitar transparencia”, volvemos atrás, y bajamos la lista de temas, veremos uno que es “Windows 7 Basic”, lo activamos, guardamos, y ya tendremos los efectos desactivados, podemos probar para ver los resultados, y no nos convence, vamos otra vez a personalizar, y seleccionamos el tema “Windows 7”, y aceptamos.
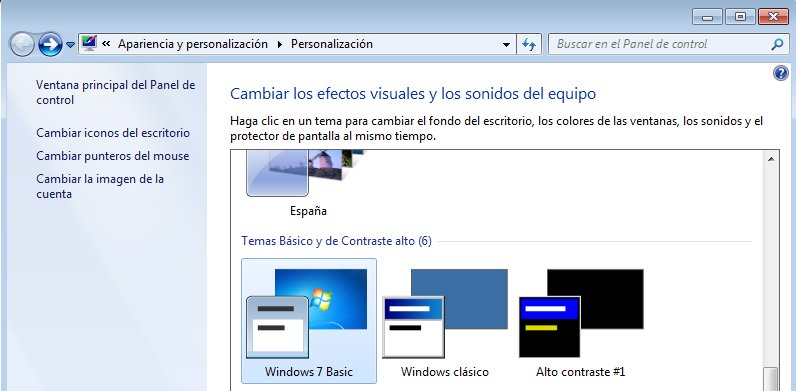
Deshabilitar indexación de archivos:
Windows 7 por defecto indexa los archivos que tenemos en nuestro disco duro para que, a la hora de buscar un archivo, lo encuentre al momento. Esto hace que el sistema vaya un poco más lento, y desactivarlo haría un poco más rápido el sistema, aunque perderíamos esta característica. Para desactivarlo, nos dirigimos a Inicio -> Equipo, botón derecho y propiedades, y deshabilitamos la última casilla, «Permitir que los archivos de esta unidad tengan el contenido indizado además de las propiedades de archivo».
También podemos desactivar las búsquedas. Abrimos el menú Inicio, y buscamos «services.msc» sin las comillas. Abrimos el resultado, y en la nueva ventana, buscamos la opción «Windows Search», le damos botón derecho y propiedades, en Tipo de inicio, por defecto está Automático (retrasado). Si queremos deshabilitarlo, debemos seleccionar la opción «Deshabilitado», y aceptamos.
Desactivar características de Windows:
Hay una serie de características que podemos desactivar, como los juegos, gadgets, impresión etc. Casi todos los servicios son importantes, pero puede que alguno no nos interese, y queramos desactivarlo. Si no estamos seguros, no debemos tocar nada, o informarnos en internet.
Para ello, debemos ir a Inicio -> Panel de control -> Programas -> Activar o desactivar las características de Windows.
Quitar efectos visuales:
Los efectos visuales son los efectos que hacen más bonito todo el sistema, a través de sombras, transparencias, atenuaciones, y muchos efectos más. Esto consume recursos, y podemos deshabilitar los efectos que queramos, yendo a Inicio, botón derecho sobre Equipo, y en la ventana que nos saldrá, a la izquierda damos click a «Configuración avanzada del sistema». En rendimiento, damos click en «Avanzado», y ahí podremos deshabilitar los efectos que que queramos.
Desactivar los sonidos del sistema:
Podemos deshabilitar los sonidos del sistema, si realmente no los necesitamos, hará el sistema un poco más rápido, pero tampoco aumenta mucho la velocidad.
Si queremos quitarlos, abrimos el menú Inicio y escribimos «mmsys.cpl» sin las comillas, y damos click al resultado que nos aparecerá. Vamos a sonidos -> combinación de sonidos, y le seleccionamos «Sin sonidos», y aceptamos.
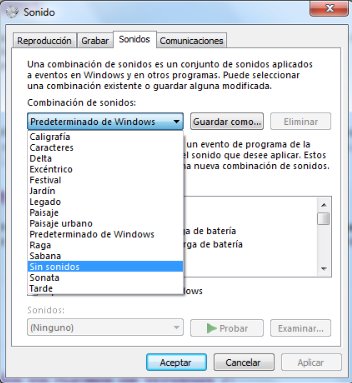
Acelerar el sistema
Acelerar el arranque y activar todos los núcleos de Windows 7:
Esto es MUY importante, ya que por defecto Windows sólo nos activa un núcleo de nuestro ordenador, y en caso de tener más de uno, no aprovecharemos al máximo las capacidades de nuestro PC. Para ello, nos dirigimos a Inicio y escribimos «msconfig», sin comillas, seleccionamos el resultado con un símbolo de una pantalla. Seleccionamos la pestaña «Arranque», opciones avanzadas, en «Número de procesadores», tildamos la casilla y en el menú extensible, seleccionamos el máximo que nos permita. Y en la casilla «Cantidad máxima de memoria», tildamos la casilla, y nos pondrá automáticamente el número correcto, aceptamos y aplicamos.

Acelerar la barra de tareas:
La barra de tareas de Windows 7 es la barra inferior donde se ubican los iconos, como internet, mis documentos, o Windows Media Center. Nos ofrece previsualización de las ventanas y miniaturas. Esta barra puede ser acelerada, como se explica a continuación. Abrimos el menú Inicio y buscamos regedit, una vez dentro, en la izquierda, abrimos las siguientes carpetas: HKEY_CURRENT_USER -> Software -> Microsoft -> Windows -> CurrentVersion -> Explorer -> Advanced
Una vez dentro de dicha carpeta, hacemos click derecho con el ratón sobre la pantalla de la derecha en un espacio vacío, y le damos a Nuevo y Valor de DWORD. Ese nuevo valor creado nos aparecerá en la lista, lo renombramos con este nombre:
ThumbnailLivePreviewHoverTimeAhora le asignaremos unos valores, haciendo click derecho sobre la entrada renombrada, y la modificaremos. La base será Decimal, y la cantidad, de 300 a 400, la que queramos. Aceptamos y debemos reiniciar el ordenador para que surta efecto la modificación.
Acelerar el apagado del sistema:
Con esto, lograremos reducir el tiempo de apagado de Windows 7 de 12 segundos (por defecto), al que queramos.
Para modificarlo, vamos al menú inicio, y escribir regedit y darle a enter.
Una vez abierto el regedit, a la izquierda, y abrimos las siguientes carpetas:
HKEY_LOCAL_MACHINE -> SYSTEM -> CurrentControlSet -> Control
Estando seleccionada la carpeta Control, tenemos que buscar, en la parte de la derecha, WaitToKillServiceTimeout . Tiene un valor de 12000, (12 segundos), hacemos doble click sobre WaitToKillServiceTimeout y cambiamos 12000 por el número que queramos, por ejemplo, 7000.
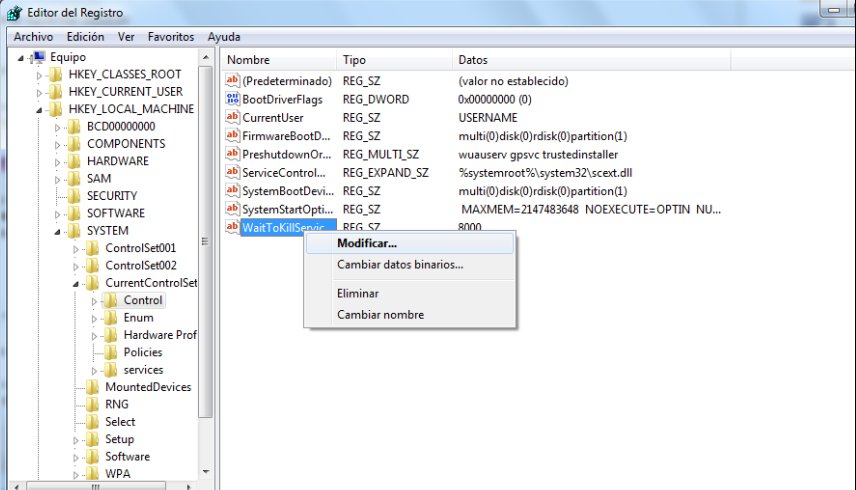
Acelerar la conexión a internet:
Con él, podremos acelerar nuestra conexión a internet para navegar más rápidamente.
Vamos a Inicio -> Ejecutar, y escribe: Regedit y acepta
Ahora busca esta cadena:
HKEY_CURRENT_USER -> Software -> Microsoft -> Windows -> CurrentVersion -> InternetSetting
En la ventana de la derecha, crea o modifica estos valores DWORD:
MaxConnectionsPerServer: haz doble click en él, y escribe 4 decimal, (en ADSL ponle valor 20).
MaxConnectionsPer1_0Server : haz doble click en él, y escribe 8 decimal, (en ADSL ponle valor 20).