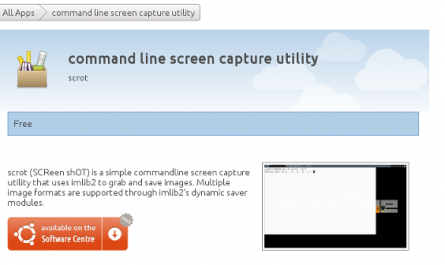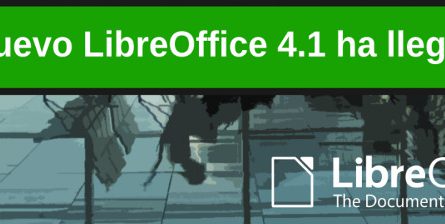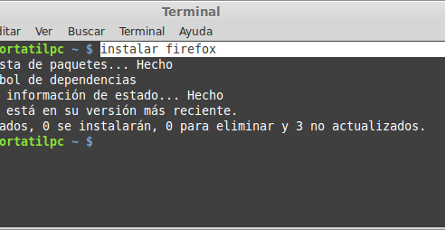En este tutorial vamos a explicar cómo optimizar y acelerar Ubuntu 12.04 y 14.04, pasando por 12.10, 13.04 y 13.10 para que funciona más rápido. Hemos probado todos los pasos en Ubuntu 12.04 y 12.10, puede que funcione en otras versiones.
En algunos pasos se desactivan algunos servicios. Hemos considerado quitar los que más consumen y menos se usan. Si hay alguno que lo usan, no lo desactiven.
Recomiendo, si tienes buena memoria RAM, hacer los pasos de instalar programas para acelerar el sistema. Si tienes poca RAM y el sistema va justo, hacer los pasos de desactivación de servicios, aunque se pueden desactivar en todos los PC independientemente de la memoria.
Acelerar Ubuntu
Primero, instalaremos algunos programas que acelerarán ubuntu. Estos programas no desactivan nada.
Acelerar la apertura de los programas
Hace poco hicimos un post sobre preload. Se trata de un programa que acelera la apertura de programas. Se ejecuta en segundo plano y va cargando los programas que más usamos en la RAM, así que cuando abrimos el programa, estará cargado y abrirá más rápidamente. Este programa no acelera el programa, sino la apertura del mismo.
Para instalarlo, podemos hacerlo desde la terminal, con el siguiente comando:
sudo apt-get install preload prelink
Si queremos instalarlo, lo podemos encontrar en el centro de software, buscando preload:
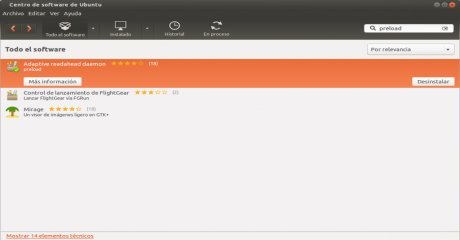
Optimizar la memoria RAM y SWAP
En este paso vamos a optimizar el uso de la memoria RAM y limitar el SWAP (memoria de intercambio). El valor de uso de Swap se puede poner de 0 a 100, y por defecto está a 60.
Abrimos la terminal, y con el siguiente comando, podemos ver el valor que está actualmente:
sudo cat /proc/sys/vm/swappiness
Ahora abrimos el archivo de configuración con el siguiente comando:
sudo gedit /etc/sysctl.conf
No tocamos nada salvo lo siguiente. Al final del archivo hay un #, le damos enter después para agregar una nueva línea, y pegamos lo siguiente:
#
# Reduce the swap tendency
vm.swappiness = 10
Todo al final del documento, como vemos en la imagen. Guardamos el archivo y cerramos. Reiniciamos el ordenador y con el comando del principio podemos ver si ha modificado el valor. Si vemos que funciona más lento que antes, cambiamos el valor 10, por 20, reiniciar el PC y probamos si va bien, si no, ponemos 30, así hasta llegar a 60, que es como estaba por defecto. No tiene que ir más lento, pero si va más lento ya sabemos cómo solventarlo.
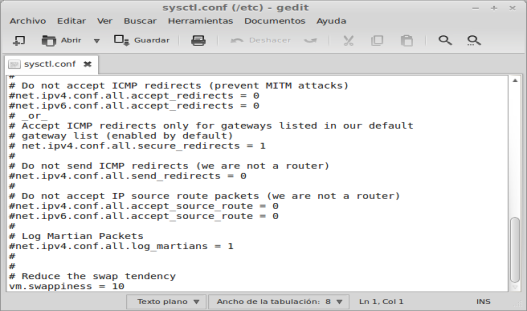
Acelerar el arranque
Si tenemos un procesador con más de 1 núcleo, podemos hacer que cuando arranquemos el sistema, cargue varios procesos a la vez, reduciendo el tiempo de carga.
Abrimos la terminal y escribimos este código:
sudo gedit /etc/init.d/rc
Veremos que hay una línea que pone: CONCURRENCY=none, debemos reemplazar el none por shell, así quedaría: CONCURRENCY=shell
Guardamos y salimos.
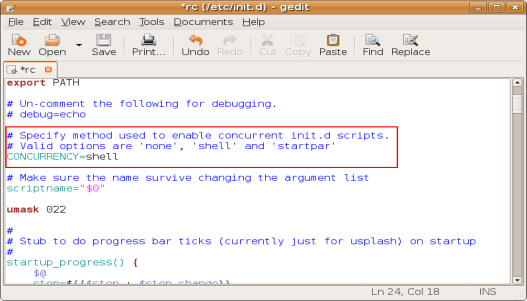
Instalar controladores adicionales
Esto no nos acelerará Ubuntu, y puede que no tengamos otros controladores disponibles, pero en algunas tarjetas gráficas como NVIDIA, funcionan mejor los controladores privativos que los libres. Así que puede que los juegos nos vayan más fluidos.
El post se puede acceder desde el siguiente enlace: Instalar controladores adicionales en Ubuntu
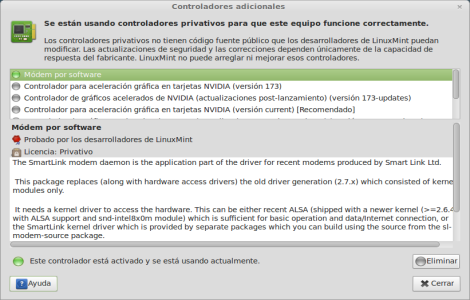
Limpiar el sistema
Ubuntu no necesita mantenimiento en cuanto a desfragmentar o eliminar datos, pero sí que puede ayudarnos eliminar la caché, historial y archivos de la papelera para no tenerlo masificado. Bleachbit es una buena herramienta para ello, ya que podremos eliminar archivos temporales, obsoletos, y datos de programas.
El tutorial se encuentra aquí: Limpiador de archivos para Linux y Windows, Bleachbit
Optimizar programas
Mozilla Firefox
Podemos acelerar la velocidad de respuesta y de peticiones al servidor mediante una serie de cambios en la configuración.
Para realizar dichos cambios, debemos abrir Mozilla Firefox, y en la barra superior de direcciones, escribimos about:config, y aceptamos. Le damos a continuar, y nos saldrá una lista de valores, y arriba una barra de búsqueda. Los valores, no debemos tocarlos salvo los que mostraremos a continuación. Con doble click sobre un valor cambiamos de True (Activado) a False (Desactivado) y viceversa. Con botón derecho y modificar podremos editar los valores.
Entramos en about:config, y buscamos estos valores:
network.http.pipelining lo cambiamos de false a true
network.http.pipelining.maxrequests editamos el valor de 8 a 30
network.http.max-connections editamos el valor de 30 a 96
network.http.max-connections-per-server modificamos el valor 15 a 32
network.http.max-persistent-connections-per-server modificamos el valor 6 a 8
network.http.pipelining.ssl lo cambiamos de false a true
network.http.proxy.pipelining lo cambiamos de false a true
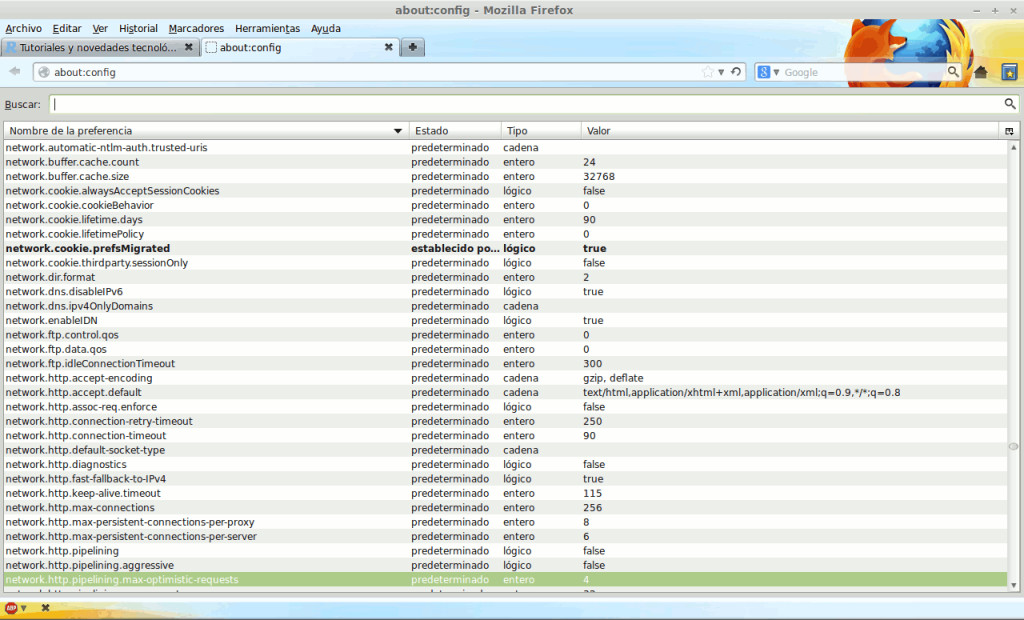
Nautilus
Nautilus es el gestor de archivos (explorador de carpetas), el cual viene por defecto en Ubuntu. Puede que si tenemos poca potencia vaya un poco lento, y podemos acelerarlo quitándole algunas opciones, o cambiándolas.
Podemos configurarlo para que abrir carpetas y archivos se haga con un click, no con dos. Esto no acelerará el programa, sino que nos ahorrará un click cada vez. Para configurarlo, vamos a Editar -> Preferencias -> Comportamiento -> Una sola pulsación para abrir los elementos.
Para acelerar nautilus, vamos a Editar -> Preferencias -> Vista previa, y en los desplegables seleccionamos «Nunca». Esto hará que no muestre la vista previa de los archivos, siendo más rápido así.
LibreOffice
Podemos acelerar y optimizar el consumo de LibreOffice a través de la configuración.
Vamos a Libreoffice -> Herramientas -> Opciones -> Memoria, y ahí configuramos las opciones así:
Cantidad de pasos: 20
Usar para Libreoffice: 128
Memoria por objeto: 20
Eliminar de la memoria después de: 00:10
Número de objetos: 20
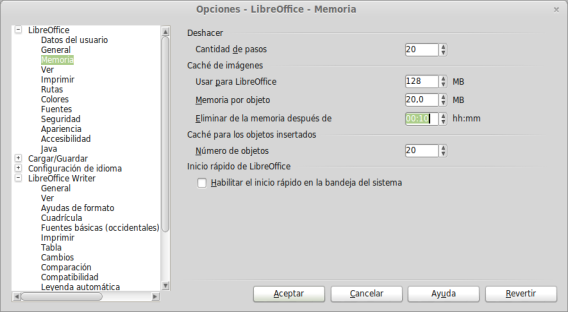
Quitar procesos
Esto hará que Ubuntu consuma menos. Si tenemos muchos recursos, no hace falta hacer estos pasos, o podemos optar por eliminar los que no usaremos nunca.
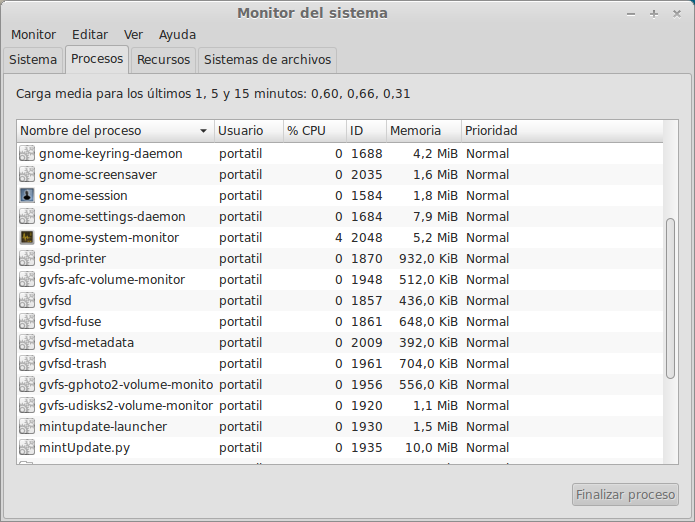
Buscador de música
Este proceso nos permite buscar música desde el lanzador de Ubuntu. Usa unos 30MB de RAM. Para eliminarlo, abrimos la terminal y escribimos el siguiente código:
sudo apt-get remove unity-lens-music
Buscador de tiendas online
Este servicio busca música a través de tiendas online. Usa unos 30MB de RAM.
sudo apt-get autoremove unity-scope-musicstores
Servicio de almacenamiento en la nube
Si nos registramos, tendremos 5GB de almacenamiento en la nube gratis por parte de Ubuntu. Se denomina UbuntuOne y consume unos 20MB y podemos eliminarlo si no lo usamos:
sudo apt-get remove ubuntuone-client
Bluetooth
Este servicio está en uso todo el tiempo y lo que hace es dar señal para que otros dispositivos se conecten vía bluetooth, si nunca usamos esta función, podemos eliminarla. Consume unos 5MB.
sudo mv /usr/bin/bluetooth-applet /usr/bin/bluetooth-applet-old
Servicio de configuración de Ubuntu One
Este proceso permite configurar Ubuntu One, el servicio de almacenamiento de la nube. Si no usamos este servicio, podemos eliminarlo. Consume 14MB.
sudo mv /usr/share/oneconf/oneconf-service /usr/share/oneconf/oneconf-service-old
Copia de seguridad del PC
Deja Dup se puede configurar para que realice copias de seguridad de nuestras carpetas. Podemos configurarlo para que haga las copias en nuestro ordenador o en la nube. Consume 1MB.
sudo apt-get remove deja-dup
Indicador de impresoras
El indicador de impresoras está activo y nos informa de las conexiones a las impresoras y un icono para su configuración. Consume1MB.
sudo mv /usr/lib/indicator-printers/indicator-printers-service /usr/lib/indicator-printers/indicator-printers-service-old
Notificador de actualizaciones
Este proceso nos avisa de las últimas actualizaciones del sistema. Podemos hacerlo manualmente así que podemos desactivar este proceso. Consume 5MB. Podemos o bien desactivarlo con el comando de abajo o ir a Gestor de actualizaciones -> Orígenes del software -> Actualizaciones -> Comprobar actualizaciones automáticamente -> Nunca
sudo mv /usr/bin/update-notifier /usr/bin/update-notifier-old
Y por último, si nuestro PC va justo para correr Ubuntu, o su entorno (Unity), quizás debamos probar otras distribuciones o entornos. Lubuntu consume muy poco aunque tiene muy pocos efectos. Linux Mint es derivado de Ubuntu y consume menos recursos. También podemos instalar un entorno y usarlo dentro de Ubuntu, siguiendo este tutorial: Instalar otros entornos de escritorio en Ubuntu