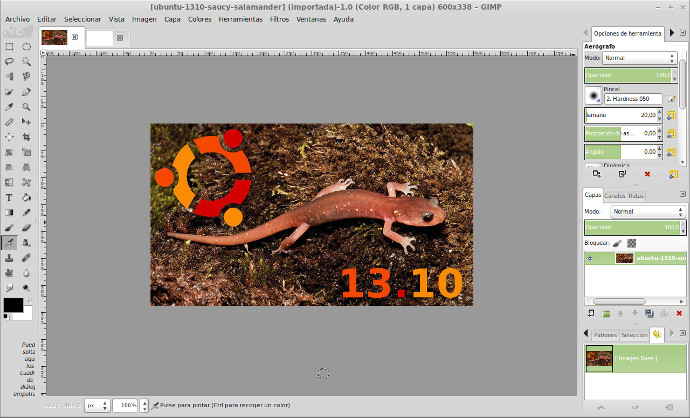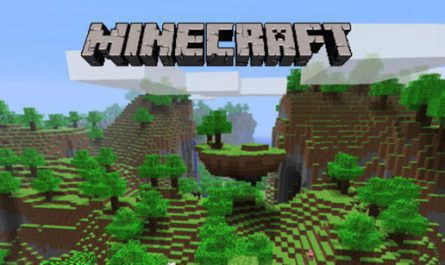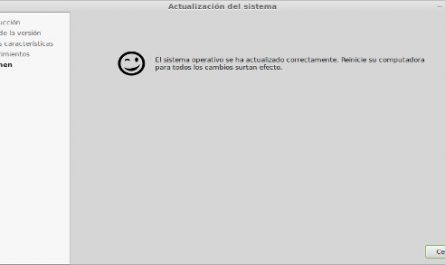Si trabajamos con un editor fotográfico como es Gimp, y estamos acostumbrados a Photoshop, puede que tardemos en acostumbrarnos a este diseño, o que nos guste más el del otro programa. Esto no es un problema, ya que existen varios temas para cambiar la apariencia por una más parecida a Photoshop. En este tutorial veremos dos formas de lograr esta apariencia a través de dos temas distintos.
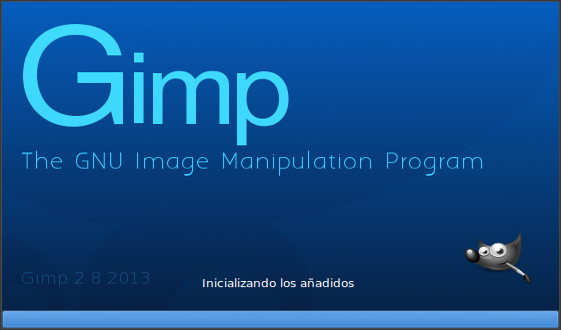
Primero, vamos a instalar la última versión de Gimp con el siguiente tutorial: Instalar o actualizar a la versión 2.8 de Gimp. Una vez instalado, ya podemos empezar con el tutorial:
Método 1
Primero, abrimos Gimp y vamos a Ventanas > Modo de ventana única, para que todas las ventanas queden juntas como en Photoshop. Ahora, descargamos el siguiente archivo, que contiene el tema y unos ajustes:
Descargar tema de Gimp
Una vez descargado, lo descomprimimos, y copiamos la carpeta «Gimp-CS6-Theme», a .gimp/themes. La carpeta .gimp es una carpeta oculta dentro de nuestro directorio personal, que podemos ver si presionamos Ctrl+H. También podemos copiar los dos archivos que están en el interior de la carpeta «Settings etc» en .gimp, y sobreescribir, ya que están configurados para que se parezca más a Photoshop.
Por último, el usuario nos deja una imagen que debemos de copiar a la carpeta /usr/share/gimp/2.0/images. La imagen que se incluye se denomina «gimp-splash-CS6.png», para que podamos pegarla en dicha ruta, y luego borrar el original y renombrar éste por «gimp-splash.png». Dicha imagen se mostrará cuando arranquemos el programa.
Una vez copiado todo, toca configurar Gimp. Abrimos el programa, y vamos a Editar -> Preferencias -> Tema, y seleccionamos «Gimp-CS6-Theme», si no estaba seleccionado previamente, y aceptamos.
Si todo ha salido bien, debemos tener esta apariencia:

Método 2
Este pack es un poco más viejo, pero servirá para personalizar Gimp. Se instala de la misma forma que hemos instalado el otro pack, con las mismas rutas. Descargamos el paquete desde Gnome-Look: Descargar pack para Gimp. Lo descomprimimos, y copiamos los cuatro archivos que vemos en .gimp, y sobreescribimos. Ahora, dentro de la carpeta themes, del fichero descomprimido, veremos una carpeta denominada «PsIcons», la cual debemos de copiar a .gimp/themes.
Ahora abrimos Gimp, y vamos a Editar -> Preferencias -> Tema y seleccionamos «PsIcons», y Aceptar, si no estaba seleccionado previamente. La apariencia debe quedar de la siguiente manera: