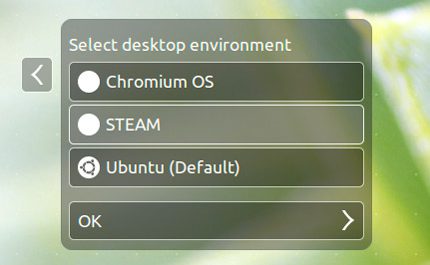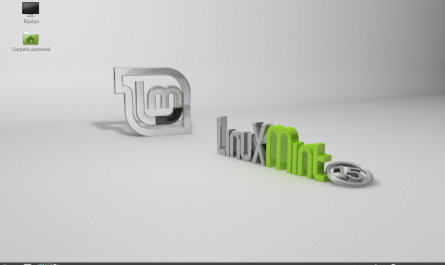El editor de texto Atom es una de las herramientas más potentes y versátiles disponibles para desarrolladores y programadores. Desarrollado por GitHub, Atom es conocido por su flexibilidad, personalización y su integración perfecta con Git. En este artículo de elsoftwarelibre.com, exploraremos cómo instalar y utilizar Atom en Linux, destacando sus características clave y por qué es una opción excelente para cualquier desarrollador.
También te puede interesar: Los 3 mejores IDE para programar PHP en Linux
¿Qué es Atom?

Atom es un editor de texto de código abierto que se autodenomina como el «editor de texto hackeable del siglo 21». Está diseñado para ser altamente personalizable, permitiendo a los usuarios ajustar cada aspecto del editor a sus necesidades específicas. Esto se logra a través de una vasta colección de paquetes y temas disponibles en su ecosistema.
Ventajas de Usar Atom
- Interfaz Intuitiva: Atom ofrece una interfaz de usuario limpia y moderna, lo que facilita la navegación y la edición de código.
- Personalización: Gracias a su sistema de paquetes, puedes personalizar Atom para adaptarse a tu flujo de trabajo específico.
- Integración con Git: Atom tiene una integración nativa con Git y GitHub, facilitando la gestión de versiones y la colaboración en proyectos.
- Multiplataforma: Atom está disponible para Linux, macOS y Windows, lo que lo convierte en una opción versátil para cualquier desarrollador.
Instalación de Atom en Linux
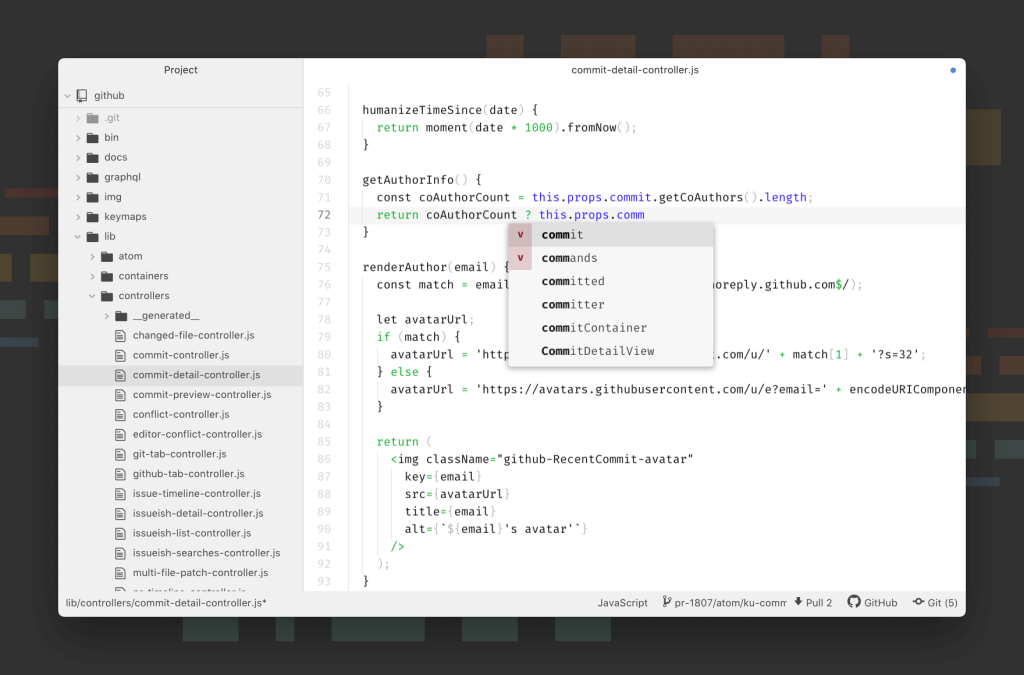
La instalación de Atom en Linux es un proceso sencillo. Puedes instalarlo desde el repositorio oficial o mediante un archivo .deb o .rpm. A continuación, te mostramos cómo hacerlo.
Instalación desde el Repositorio Oficial
Actualizar el Índice de Paquetes:
sudo apt update
sudo apt install vlc
Instalar los Paquetes Necesarios:
sudo apt install software-properties-common apt-transport-https wget
Añadir el Repositorio de Atom:
wget -qO - https://packagecloud.io/AtomEditor/atom/gpgkey | sudo apt-key add - sudo sh -c 'echo "deb [arch=amd64] https://packagecloud.io/AtomEditor/atom/any/ any main" > /etc/apt/sources.list.d/atom.list'
Instalar Atom:
sudo apt update sudo apt install atom
Instalación mediante Archivo .deb
Descargar el Archivo .deb:
wget https://atom.io/download/deb -O atom.deb
Instalar Atom:
sudo dpkg -i atom.deb sudo apt-get install -f
También podemos hacer uso de las releases que se publican en la propia página de Github.
Primeros Pasos con Atom
Una vez que tengas Atom instalado, puedes comenzar a explorar sus características y configurarlo según tus necesidades.
Personalización
Atom es altamente personalizable. Puedes instalar paquetes y temas desde la sección «Settings» bajo «Install». Algunos paquetes populares incluyen:
- linter: Proporciona análisis de código en tiempo real.
- emmet: Acelera el proceso de escritura de HTML y CSS.
- teletype: Permite la colaboración en tiempo real con otros desarrolladores.
Uso de Git y GitHub
Atom tiene una integración nativa con Git y GitHub. Puedes clonar repositorios, crear ramas, hacer commits y push directamente desde el editor. Esta integración facilita enormemente la gestión de proyectos y la colaboración.
Consejos y Trucos para Atom
- Atajos de Teclado: Atom soporta una gran cantidad de atajos de teclado que pueden mejorar tu productividad. Puedes personalizar estos atajos en el archivo
keymap.cson. - Snippets: Los snippets te permiten escribir bloques de código reutilizables. Puedes crear tus propios snippets en el archivo
snippets.cson. - Proyectos Múltiples: Atom permite trabajar con múltiples proyectos a la vez, lo que es útil si estás trabajando en varios repositorios al mismo tiempo.
Conclusión
Atom es una herramienta poderosa y flexible que puede adaptarse a cualquier flujo de trabajo de desarrollo. Su capacidad de personalización, integración con Git y su comunidad activa de usuarios y desarrolladores lo convierten en una excelente opción para los usuarios de Linux. Esperamos que esta guía de elsoftwarelibre.com te haya proporcionado todo lo necesario para comenzar con Atom en Linux.
¡No dudes en dejar tus comentarios y compartir tus experiencias con Atom!