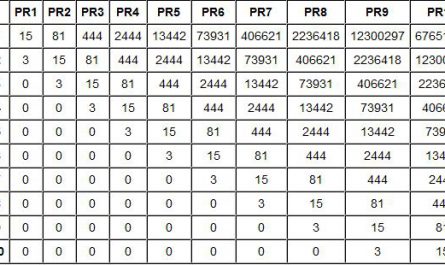En este tutorial mostramos cómo crear una web con el servidor gratuito Byethost, y con dominio gratuito .tk, instalando WordPress y SMF. Podemos hacer todos los pasos tanto en Windows como en Linux y Mac.
Crear y registrar cuentas:
Cuenta de correo:
Primero que todo, debemos tener una cuenta de correo. Si no disponemos de ella, o queremos tener un email para nuestra web, recomiendo crear una cuenta en Google:
Crear cuenta Gmail
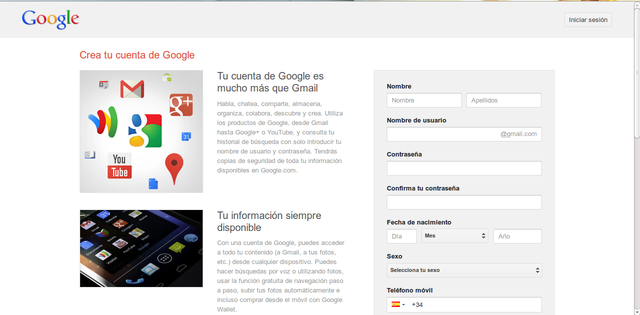
Dominio:
Una vez preparado nuestro correo, debemos crearnos una cuenta en dot.tk, escribimos el nombre de dominio que queramos en la casilla, y le damos a «Comprobar disponibilidad». Si está disponible, haremos click en «Continuar con el registro». Si no tenemos cuenta, debemos hacer click en «Crear una cuenta ahora«, que está debajo, en azul. Completamos las casillas con nuestros datos, y aceptamos.
Servidor:
Una vez completado el registro, deberemos crearnos una cuenta en Byethost: Crear cuenta en Byethost
Recomendamos no usar Internet Explorer para estos procesos, mejor utilizar un navegador como Mozilla Firefox o Google Chrome.
Desde esa dirección, nos registraremos con una cuenta gratuita, por lo que no tendremos que pagar nada.
Cuando nos registremos, revisamos nuestro correo de verificación, miramos bien el correo de spam por si está en esa sección, yconfirmamos la cuenta, ahora nos esperamos 100 segundos a que nos activen la cuenta.

Configurar los datos:
Una vez activada, debemos acceder a nuestra cuenta byethost con los datos que nos han enviado a nuestro email. Una vez dentro, vamos a «Addon Domain» (Añadir dominio), entramos, pero aún no le ponemos nada. Veremos que debajo pone esto:
ns1.byet.orgEsto es importante, deberemos poner esas DNS en nuestro dominio, para ello, nos dirigimos a nuestra .tk, y en la administración de nuestro dominio, vamos a insertar las DNS, una por una, como vemos en el vídeo. Por defecto sólo hay dos casillas, pero clickeando en «Add more Name servers«, podemos poner más casillas, en concreto, debemos poner 5 en total.
ns2.byet.org
ns3.byet.org
ns4.byet.org
ns5.byet.org
Una para cada DNS, es decir, en la primera casilla, pondremos ns1.byet.org, en la segunda ns2.byet.org y así hasta las 5.
Una vez guardados los cambios, vamos a Addon Domain de byethost, y ponemos el nombre de nuestro dominio en la casilla, debemos ponerlo sin https:// ni www., sólo el nombre y el dominio, por ejemplo, prueba.tk, y guardamos, pinchando en «Add Domain«.
Cuando hagamos esto, (puede tardar hasta 72h, pero la primera vez que se configura suele tardar segundos), confirmamos que funciona nuestro dominio, escribiéndolo en la barra de direcciones de nuestro navegador.
Si funciona (miren el vídeo para saber qué debe aparecer), podremos continuar al siguiente paso:
Instalar nuestra web y subirla al servidor:
Bien, ahora ya tenemos nuestro dominio alojado en el servidor, y la web funciona, pero le falta lo más importante, el contenido. En este tutorial explicaremos cómo instalar WordPress y SMF, pero podemos hacer lo mismo con otras plataformas, o crear nuestra web con un programa, como dreamweaver, para subirla después.
Descargamos Filezilla, para poder subir la web a nuestro servidor:
Descargar Filezilla
Elegimos la descarga que corresponda a nuestro Sistema Operativo, y lo instalamos.
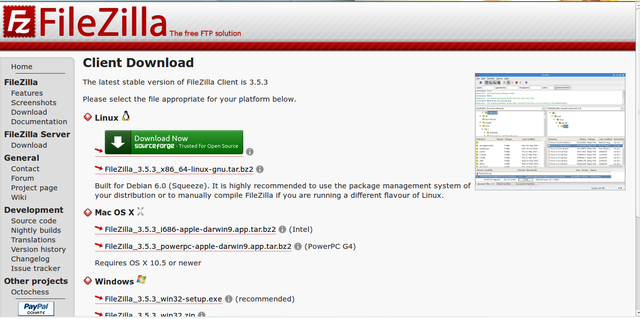
WordPress:

Si decidimos instalar esta plataforma, deberemos descargarlo primero, esta es la dirección de descarga:
Descargar WordPress
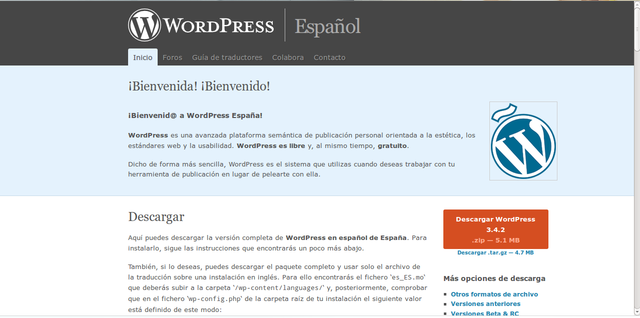
Una vez descargado, lo descomprimimos[/url]. Abrimos Filezilla, arriba del todo, donde pone Servidor, Nombre de Usuario, contraseña y puerto, deberemos poner los datos que nos enviaron al correo, byethost, los datos deben ser los que pone FTP. El puerto es 21. Una vez introducidos los datos, le damos a Conexión Rápida, y esperamos que se conecte satisfactoriamente.
Ahora, veremos en la parte baja del programa, a la izquierda los archivos de nuestro disco duro, y a la derecha, los de nuestro servidor. Abrimos la carpeta con el nombre de nuestro dominio, abrimos la carpeta HTDOCS. En la ventana de la izquierda, nos dirigimos a la ruta donde descomprimimos WordPress, abrimos la carpeta «WordPress», y veremos muchos archivos y carpetas, los seleccionamos TODOS, si mantenemos pulsado la tecla CTRL, y clickeamos sobre los archivos, se seleccionan más de uno a la vez,debemos asegurarnos de que están todos, y le damos con el ratón, botón derecho y Subir.
Ahora en la ventana de más abajo, veremos que se están transfiriendo. Este proceso tardará un rato en subir, más o menos 10 minutos depende de la conexión.
Cuando no queden más archivos por subir, abrimos nuestra web en el navegador, o la refrescamos (F5), y veremos que nos aparece la pantalla de instalación de WordPress. Si nos dice que falta un archivo, le damos a «Crear un archivo de configuración», y continuamos. Seguimos con otra pantalla, le damos a Vamos a ello.
Ahora debemos ir a la administración en Byethost, en nuestro panel, nos dirigimos a MySQL Databases, y le ponemos un nombre a la base de datos, y la creamos.
Éste será el dato que nos servirá para instalar:
bxx_xxxxxxx_nombredelabase, donde «x», son los números de login de tu cuenta (te muestran el nombre de la base de datos al crearla).
Bien, el nombre de la base de datos será ese.
Y ahora es donde debemos introducir los datos de nuestro servidor. Debemos introducirlos correctamente, de lo contrario nos marcará error de conexión.
El nombre de usuario, el mismo pero sin el _nombredelabase, final. (Estos datos se encuentran en nuestra cuenta de byethost, a la izquierda del todo, debajo, o en el correo que nos enviaron).
La contraseña es la que pusimos en byethost. El host de la base de datos es MYSQL hostname, que tiene un formato como este:
sql112.byethost12.com
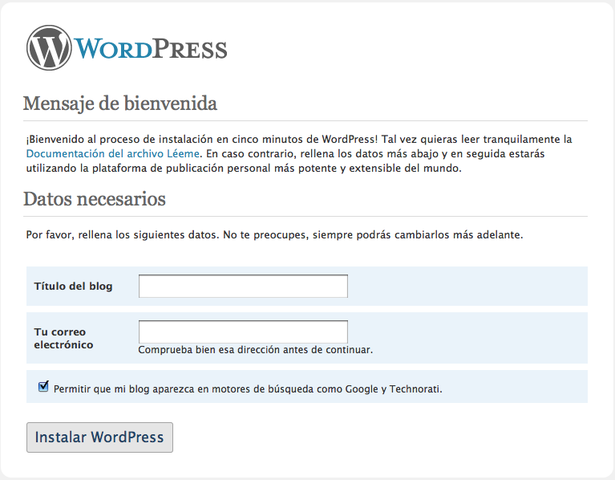
Miren el vídeo para orientaros acerca de la procedencia de los datos.
Si son correctos, nos lo confirmará, debemos dar click en Iniciar la instalación, a partir de aquí es más sencillo. Le pondremos un título a nuestra web, crearemos un usuario, contraseña, correo… y confirmamos.
Accedemos al panel de WordPress que no saldrá, introduciendo los datos anteriormente puestos, y ya estaremos en la administración de nuestra web. Desde ahí podremos crear entradas, artículos, columnas, cambiar el estilo, y muchas más cosas.
Nuestra web está lista para empezar.
SMF:

Esta plataforma es un sistema de foro, el cual es un poco diferente, está más orientado a formar una comunidad, crear temas de debate y muchas más funciones.
Para instalar SMF, deberemos descargar su paquete, desde aquí:
Descargar SMF
Elegimos el paquete Full install, y el .Zip, y lo guardamos.
Ahora debemos descomprimir el archivo. Cuando finalice, abrimos Filezilla, arriba del todo, donde pone Servidor, Nombre de Usuario, contraseña y puerto, deberemos poner los datos que nos enviaron al correo, byethost, los datos deben ser los que pone FTP. El puerto es 21. Una vez introducidos los datos, le damos a Conexión Rápida, y esperamos que se conecte satisfactoriamente.
Ahora, veremos en la parte baja del programa, a la izquierda los archivos de nuestro disco duro, y a la derecha, los de nuestroservidor. Abrimos la carpeta con el nombre de nuestro dominio, abrimos la carpeta HTDOCS. En la ventana de la izquierda, nos dirigimos a la ruta donde descomprimimos SMF, y veremos muchos archivos y carpetas, lo seleccionamos todo, podemos seleccionar más de un archivo a la vez manteniendo pulsado CTRL y seleccionando cada archivo, y le damos a botón derecho, y subir.
Cuando finalice la subida (unos 5-10 min.), abrimos nuestra web en el navegador, y veremos que nos aparece el instalador de SMF.
Ahora debemos ir a la administración en Byethost, nos dirigimos a MySQL Databases, y le ponemos un nombre a la base de datos, y la creamos.
Éste será el dato que nos servirá para instalar:
bxx_xxxxxxx_nombredelabase, donde «x», son los números de login de tu cuenta. Bien, el nombre de la base de datos será ese. Ahora es donde debemos introducir los datos de nuestro servidor. Debemos introducirlos correctamente, de lo contrario nos marcará error de conexión.
El nombre de usuario, el mismo pero sin el _nombredelabase, final. (Estos datos se encuentran en nuestra cuenta de byethost, a la izquierda del todo, debajo, o en el correo que nos enviaron).
La contraseña es la que pusimos en byethost. El server name tiene un formato como este:
sql112.byethost12.com
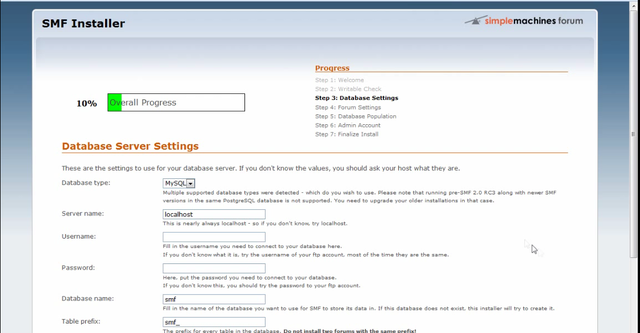
Miren el vídeo para orientaros acerca de la procedencia de los datos. Si son correctos, nos lo confirmará, debemos dar click en Iniciar la instalación.
Le ponemos un título a la web, y lo dejamos lo demás como está. Creamos un usuario y le pones la contraseña cuando nos la pide, ya tenemos el foro instalado. Le marcamos click there to delete the install.php, y le damos a «your newly installed forum«.
Para traducir el foro, vamos a Administración -> Configuration -> Languages -> Add language, y escribimos spanish, y aceptamos. Vamos debajo del todo, y le damos a install, como se ve en el vídeo. Ahora lo tendremos instalado, pero no activado, para ello, vamos a «edit languages», y seleccionamos spanish, y le damos a «save«.
Post Instalación:
Bueno, ya tenemos nuestra web montada, desde ElSoftwareLibre te damos la enhorabuena si has logrado con éxito siguiendo este tutorial, si tienes alguna duda o quieres agradecer este trabajo, escríbenos una respuesta a este mensaje, nos animarás a seguir mejorando.
Una vez tenemos nuestra web, ahora falta ponerle contenido, crear las categorías, los foros, el theme… Y atraer a los visitantes.
Tampoco olvidemos de agregar a los buscadores nuestra web para que sepan que estamos, y que nos añadan:
Google
Bing
Yahoo