Windows 7 trae por defecto un capturador de pantalla, que se puede activar con la tecla «Imp Pant». Pero esta función es bastante limitada y sólo captura toda la pantalla, no podemos seleccionar un trozo. Además, las capturas tenemos que pegarlas a un programa de edición fotográfica como Paint. Esto es bastante engorroso y sin opciones.
Greenshot es un capturador de pantalla mucho más avanzado y con más opciones. Es libre y gratuito, disponible en su web oficial en la sección «Downloads», como vemos en el vídeo del final del tema. Es compatible con Windows desde XP hasta Windows 8.
Durante la instalación, nos saldrá la pantalla de selección de componentes, donde debemos seleccionar «Instalación Compacta», y elegir de las opciones inferiores el idioma Español. En la pantalla de seleccione las tareas iniciales, está marcada por defecto la opción «Lanzar greenshot al iniciar Windows», si no queremos que se abra automáticamente al iniciar el sistema, desactivamos la opción.
Ahora, si tenemos abierto el programa, cuando pulsemos la tecla «Imp Pant», se usará Greenshot en vez del que trae Windows.
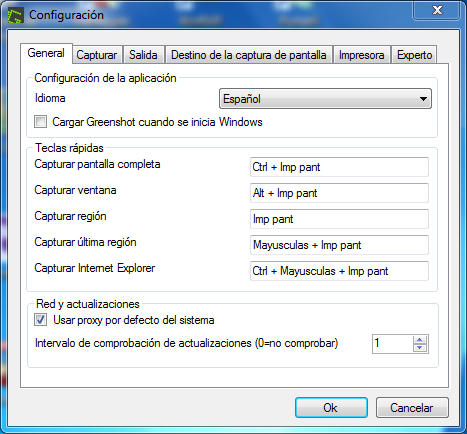
Una vez instalado y abierto, se pondrá el icono en la barra inferior. Con botón derecho podremos ver todas las posibilidades del programa, como capturar, capturar un sector, preferencias, guardar, ayuda etc.
Opciones de captura:
- Capturar región: Podremos seleccionar y arrastrar el ratón para capturar una sola zona de la pantalla, la que hayamos seleccionado.
- Capturar última región: Con esta opción volveremos a capturar la última región seleccionada.
- Capturar ventana: Desde aquí podremos capturar la ventana que queramos, tan sólo deberemos situarnos sobre la ventana deseada y pulsar click izquierdo para realizar la captura.
- Capturar pantalla completa: Con esta opción capturaremos toda la pantalla que se muestre en ese momento.
- Capturar Internet Explorer: Si estamos usando el navegador por defecto de windows, Internet explorer, podremos capturar su pantalla.
- Capturar ventana de lista: Con este desplegable, nos saldrán la lista de ventanas que tenemos abiertas. Si seleccionamos una de todas, capturará la pantalla de esa ventana.
- Abrir imagen desde el portapapeles: Si tenemos una imagen copiada en el portapapeles, podremos abrirla desde esta opción.
- Abrir archivo de imagen: Podemos abrir una imagen de nuestro ordenador para poder retocarla.
- Abrir carpeta de última captura: Se abrirá la carpeta donde guardamos la última captura realizada.
- Preferencias rápidas: Con estos desplegables, podemos seleccionar y des-seleccionar opciones con facilidad, como capturar el ratón, el destino de la captura etc.
- Preferencias: Desde estas opciones podemos modificar los aspectos del programa, tales como cambiar el idioma, cargar el programa cuando inicamos el sistema, atajos, destino de la captura…
- Ayuda: Nos llevará a la web oficial de soporte.
- Salir: Saldremos del programa.
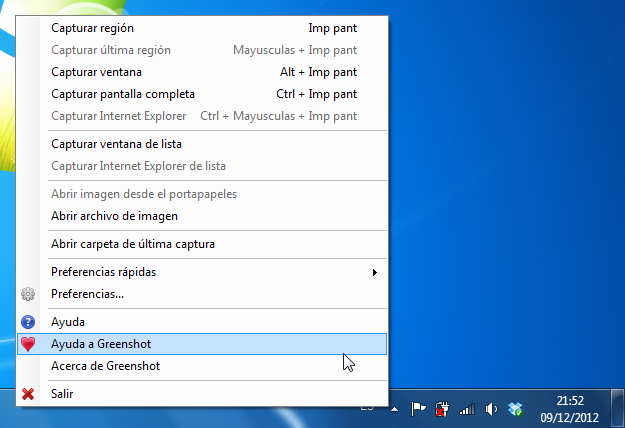
Después de la captura:
Una vez hayamos realizado la captura, podremos realizar las siguientes acciones:
- Guardar como: Esta opción nos permite guardar la captura en la carpeta que le indiquemos.
- Guardar directamente: Utilizando las opciones fijadas desde la configuración, se guardará en la ruta predeterminada.
- Abrir imagen en el editor: Podremos retocar la imagen con opciones básicas, añadir textos, figuras etc.
- Copiar al portapapeles: Con esta opción copiaremos la imagen guardada al portapapales, para poder pegarla más adelante.
- Enviar a imprimir: Se abrirá las opciones de impresión y podremos imprimir la captura tomada.
- Correo electrónico: Se puede enviar la captura por correo electrónico a otra persona.
- Cerrar: Se cierra el diálogo y no se guarda la imagen.

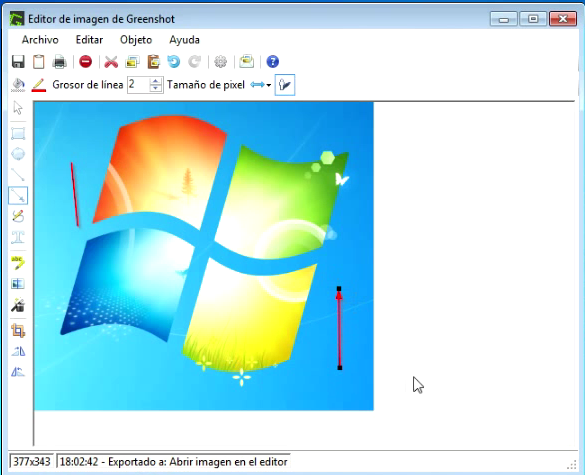
A continuación os dejamos con el vídeo explicativo de los pasos detallados anteriormente, disponible en HD:


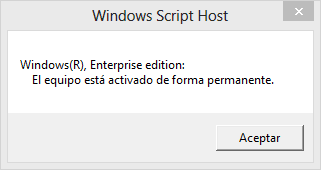
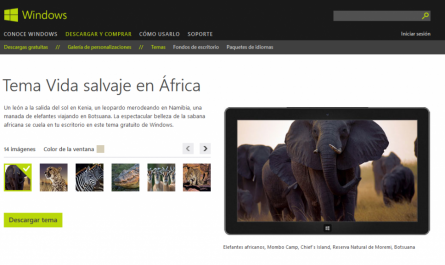
Yo también uso GreenShot desde hace mucho tiempo!, y lo he dejado bien configurado usando esta guía. Un saludo y gracias por la explicación