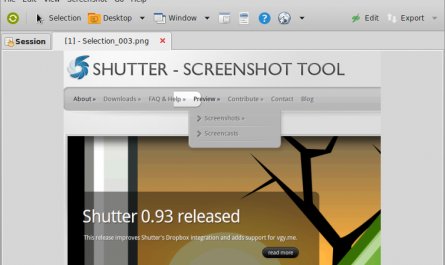XBMC es un centro multimedia que nos permite visualizar contenido multimedia de nuestro ordenador. Es un programa gratuito y compatible con Windows, Linux, Mac y dispositivos móviles. Se pueden añadir complementos a cada función para ampliar sus posibilidades o cambiar el aspecto. En este tutorial veremos cómo instalar XBMC en las tres plataformas para PC.

Las características del programa son las siguientes:
- Soporte para audio HD incluyendo Dolby True-HD
- Soporte para Live TV y PVR
- Disponible en muchos idiomas
- Soporte para transferencia Upnp
- Función de presentación de imágenes y rotación
- Visualización de vídeos y audio con listas de reproducción
- Soporte para plugins
- Función para ver el tiempo de nuestra ciudad
- Apagado programado y otras opciones de cierre
- Gestor de archivos del ordenador
- Información del sistema
- Soporte para manejar el programa con un mando a distancia
Instalación
En su web oficial de descarga podemos ver todas las descargas disponibles. Como hemos dicho al principio de este tutorial, están disponibles las plataformas Windows, Linux y Mac, además de sistemas operativos móviles.
La instalación de Windows es sencilla, se trata de un archivo .exe donde tenemos que abrirlo y seguir las instrucciones gráficas.
En cuanto a Mac, el archivo que se descarga es un .dmg que se instala siguiendo este tutorial.
Y para Linux, podemos instalarlo desde la terminal, y pegando los códigos que mostramos a continuación. Funciona en Ubuntu 13.04, 12.10, 12.04 y 11.10, además de otras distribuciones derivadas. Antes de esto, debemos ir a Orígenes del software y activar la casilla «Software restringido».
Ahora, podemos pasar a escribir los siguientes códigos:
Añadir el repositorio PPA:
sudo add-apt-repository ppa:team-xbmc/ppa
Actualizar la lista de paquetes:
sudo apt-get update
Instalar el centro multimedia:
sudo apt-get install xbmc
Una vez instalado, vamos a la derecha del todo System -> Settings -> Appearance -> International -> Language y seleccionamos«Spanish», a través de las flechas. Una vez seleccionado, hacemos click sobre «Spanish», hasta que parpadee la pantalla y se cambie el idioma. De lo contrario seguirá en Inglés.
Ahora que lo tenemos en español, podemos ir cambiando las opciones que queramos, desde la pestaña de Sistema.
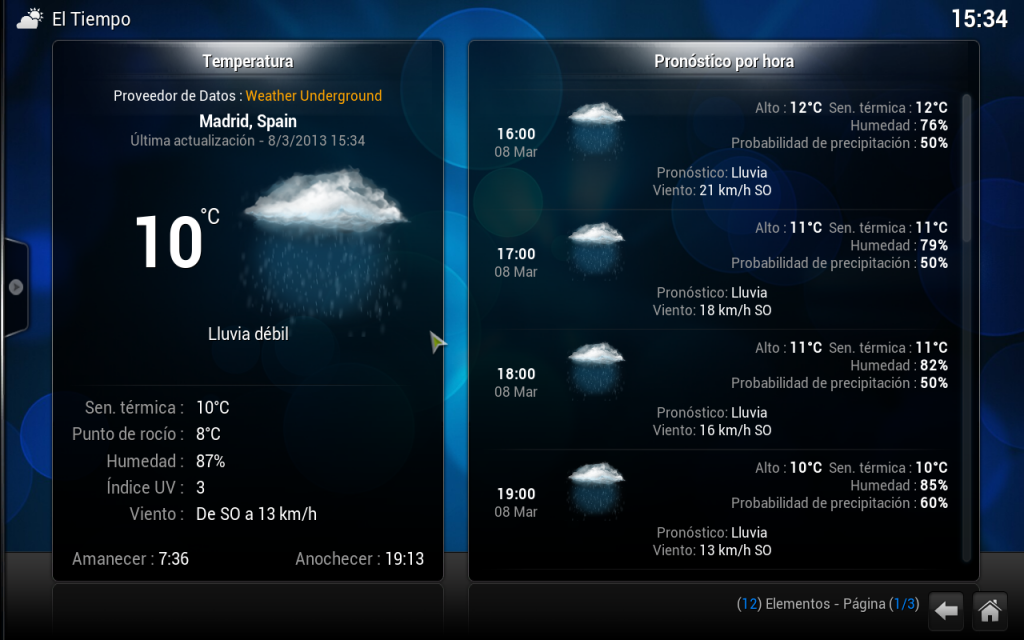
La navegación es sencilla, podemos ir de derecha a izquierda moviendo el ratón hasta la punta de la pantalla, y seleccionar cualquiera de las opciones disponibles:
- El tiempo: desde aquí se conectará con Weather Underground para recibir los datos del clima. Desde la pestaña que está al centro de la izquierda, tendremos muchas más opciones, como visualización del tiempo por horas, por semanas etc. y también podremos establecer una ubicación desde los ajustes. Ahora, la pantalla nos muestra la temperatura mínima y máxima, la humedad, precipitación y una completa información.
- Imágenes: Debemos añadir una fuente para poder ver las imágenes. Esto sirve para añadir una carpeta y visualizar las imágenes que hay dentro de ella. Una vez seleccionada la carpeta, le damos click en Ok, y otra vez en Ok para aceptar. Se habrá añadido y ya podremos navegar por dentro de la carpeta. Ahora podemos, o bien visualizar una imagen, o verla en modo presentación, con botón derecho sobre el archivo.
- Vídeos: El funcionamiento es similar al de las imágenes, debemos añadir una fuente para poder ver una carpeta. Luego, ya se podrán visualizar los vídeos que queramos, con las herramientas de avance y retroceso, y muchas más. Podemos crear listas de reproducción para ver los vídeos que queramos ordenados.
- Música: Después de añadir las carpetas que queramos, podremos escuchar música mientras vemos el ecualizador. También podemos poner la música de fondo mientras vemos imágenes.
- Programas: Desde aquí podemos descargar programas para posteriormente ejecutarlos. Algunos programas son Facebook Media y uTorrent.
- Sistema: En esta opción tenemos herramientas interesantes, como un explorador de archivos, una herramienta para ver información del sistema, los ajustes etc.
- Por último, destacar la opción add-ons, que son extensiones que podemos descargar para añadir más funciones. Se requiere conexión a internet.