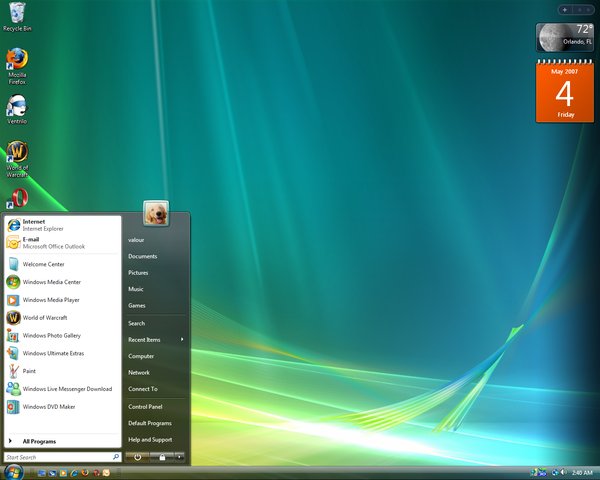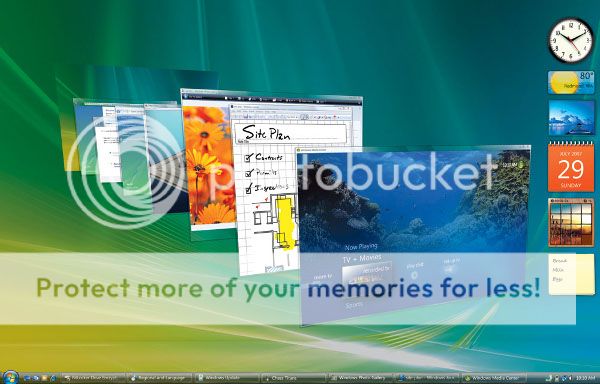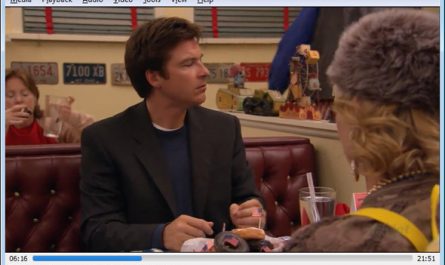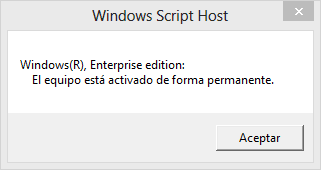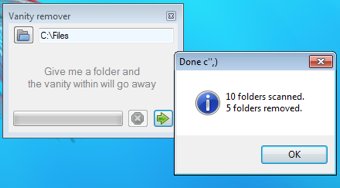El propósito de este tutorial es aprender a instalar el sistema operativo Windows Vista fácilmente en el ordenador.
Windows Vista es un sistema operativo creado por Microsoft a finales de 2006. Cuenta con mejoras en el entorno de escritorio, y está disponible en múltiples idiomas, incluido español. La última versión es la 6.0 Service Pack 2 (SP2; Compilación 6002).

- Procesador a 1 gigahercio (GHz) de 32 bits (x86) o de 64 bits (x64)
- 1 gigabyte (GB) de memoria de sistema (512 megabytes [MB] para Home Basic)
- 40 GB de disco duro con al menos 15 GB de espacio disponible (20 GB para Home Basic)
- Compatibilidad para gráficos DirectX 9 con WDDM y 128 MB de memoria de gráficos (32 MB para Home Basic)
- Unidad de DVD-ROM
- Salida de audio
- Acceso a Internet (opcional)
Antes de empezar, debemos de tener un medio de instalación de Windows Vista. El medio puede ser a través de un DVD o de un USB. Los USB tienen la ventaja de ser más resistentes y tener más velocidad, aunque sean más caros económicamente. En el tutorial explicaremos las dos formas.
A- Quemarlo en un CD o DVD.
Debemos coger la .ISO de Windows, y quemarla en un CD o un DVD virgen, a través de un programa de grabación de discos, como puede ser el que viene por defecto en Windows, o Nero.
Una vez hemos grabado la imagen correctamente al DVD, podemos retirarlo para proseguir con la instalación.

B- Preparar un USB y pasar los archivos.

Para pasar la ISO a un USB debemos usar el CMD. La tarea no es complicada si seguimos bien los pasos:
Paso 1: Insertar una unidad USB de 4GB recomendable en el ordenador.
Paso 2: Vamos al menú inicio, y escribimos CMD, en el primer resultado, hacemos click derecho con el ratón, y seleccionamos “Ejecutar como administrador”.
También se encuentra en Inicio -> Todos los programas -> Accesorios
Nota: debemos pulsar intro después de cada comando que se explica a continuación
Paso 3: Ahora, debemos escribir los siguiente comandos:
Diskpart (Se abrirá una nueva ventana, hay que esperar a que aparezca el cursor para escribir, tarda un poco).
List Disk (Esto muestra la lista de discos duros y dispositivos que tenemos en nuestro ordenador)
Select Disk 1 (En vez de 1, escribimos el número de nuestro dispositivo que queremos instalar Windows)
Clean (Esto borra y limpia nuestro USB)
Create partition primary (Esto crea una partición primaria)
select partition 1 (con este comando, seleccionamos la partición creada)
Active (Activa la partición primaria)
Format fs=fat32 quick (Le da formato al USB en FAT 32)
Assign (Confirma todo)
Exit (cerramos todo)
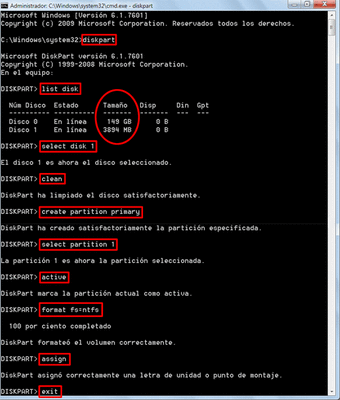
Paso 4: copiar los archivos de la .ISO en el USB:
Ahora hay que descomprimir la imagen ISO de Windows Vista en el ordenador, para que así se copien todos los archivos que hay dentro. Para descomprimirla, podemos usar un programa capaz de realizar dicha tarea, como Winrar. Cuando esté todo descomprimido, lo copiamos en el USB tal cual están las carpetas.
Si hemos seguido correctamente los anteriores pasos, tendremos listo nuestro medio de instalación. En este paso veremos cómo arrancar desde el mismo, ya sea desde un DVD o desde un USB. Los pasos pueden variar dependiendo del fabricante del ordenador, por lo que esta explicación es orientativa.
Una vez insertado el USB en el ordenador, debemos entrar en la BIOS. En este menú hay que acceder manteniendo pulsada la tecla correcta (depende del fabricante), que suele ser una de las siguientes: F2, Supr, o F12.
Cuando hemos accedido, debemos ir a configurar el menú de arranque, que suele denominarse boot, y dentro de ese menú debemos colocar nuestro USB como primera opción de arranque. En algunos ordenadores pone «first boot device, o boot device priority».
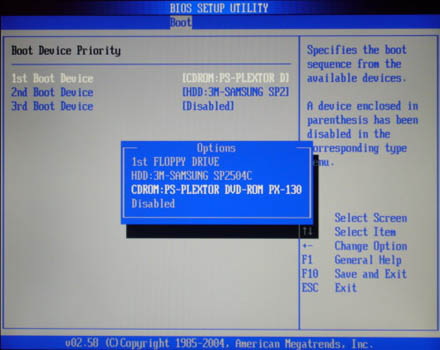
En algunos ordenadores podemos saltarnos el paso de configurar la BIOS, ya que cuentan con un selector de medio de arranque, el cual nos permite elegir uno u otro medio sin guardar ninguna configuración. Esta tecla suele ser F12, o ESC, pero como hemos dicho antes, depende del fabricante.
Si lo hemos realizado correctamente, teniendo el USB insertado en el puerto, y arrancando el ordenador, veremos la pantalla de inicio de la instalación de Windows Vista. Ahora tan sólo debemos seguir los pasos que nos describen. Las imágenes que mostramos a continuación son orientativas.
En esta pantalla podemos elegir el idioma del sistema, el formato de hora y moneda (acepta el idioma Español de varios países), y la distribución de teclado, que varía según el país.
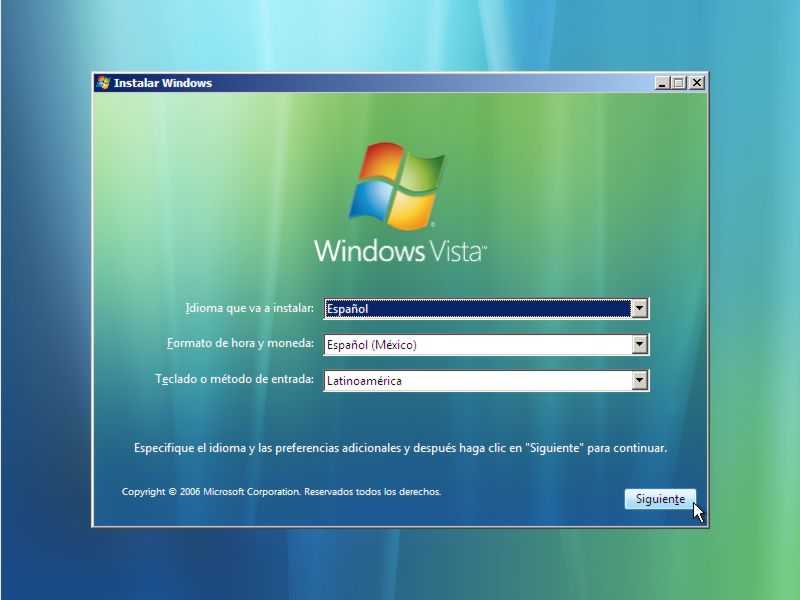
Aquí tenemos algunas opciones de reparación y algunas recomendaciones, pero como queremos instalar Windows Vista, debemos elegir la opción «Instalar Ahora».
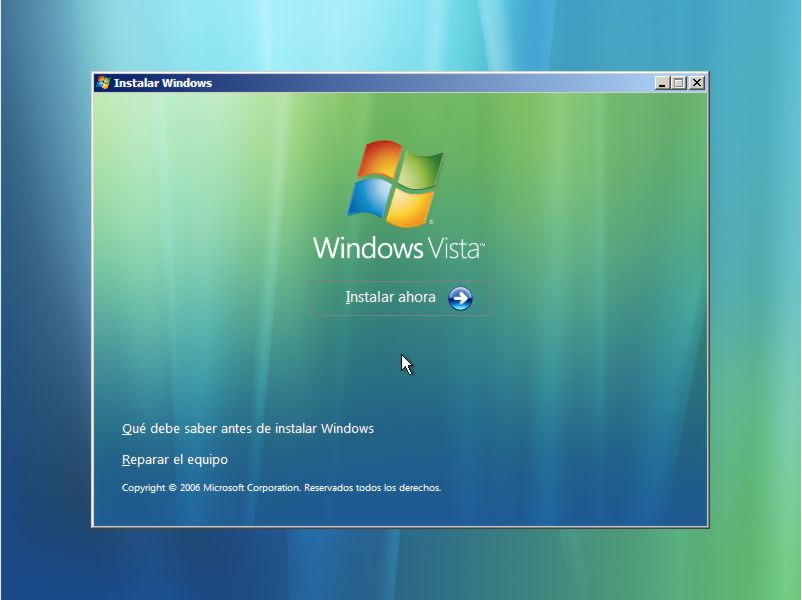
Este paso es opcional, aunque si no lo realizamos ahora deberemos realizarlo dentro del plazo de prueba una vez instalado. Tenemos que introducir la clave de activación de Windows Vista, que viene en el DVD que hemos adquirido, o que nos han enviado si lo hemos comprado por internet. También podemos verlo si nuestro ordenador incluía Windows Vista original, desde una pegatina en el mismo.
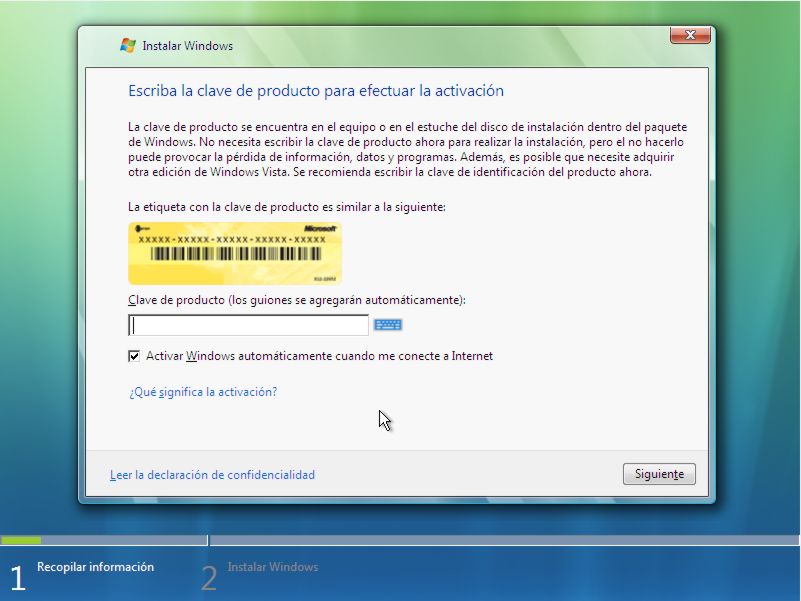
Aquí nos muestra los términos de licencia, que debemos aceptar para poder continuar con la instalación. Si no aceptamos los términos no podemos instalar Windows Vista.
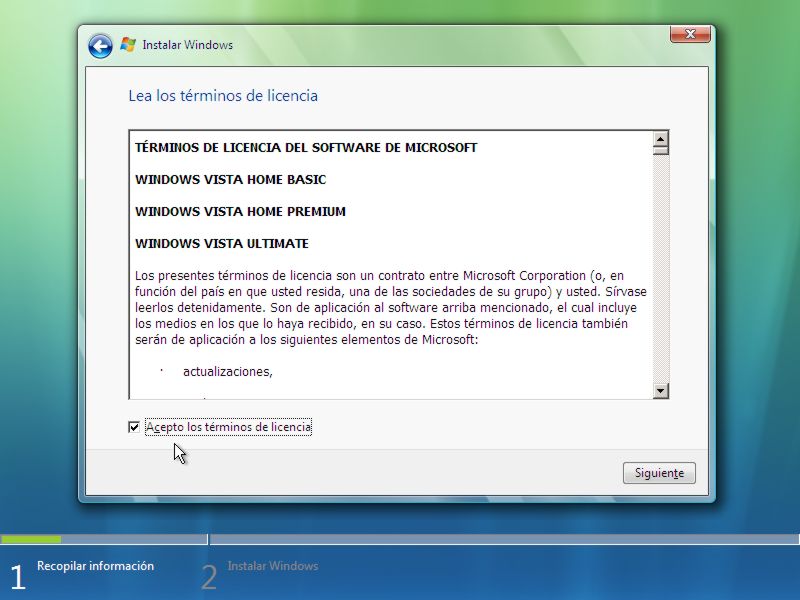
Ahora tenemos dos opciones, o actualizar Windows (conservando ficheros, programas, configuración etc.), o realizar tareas avanzadas. Desde las opciones avanzadas se puede seleccionar la partición que queremos que se instale Windows Vista, además de poder formatearla y tener instalado el sistema completamente de cero.
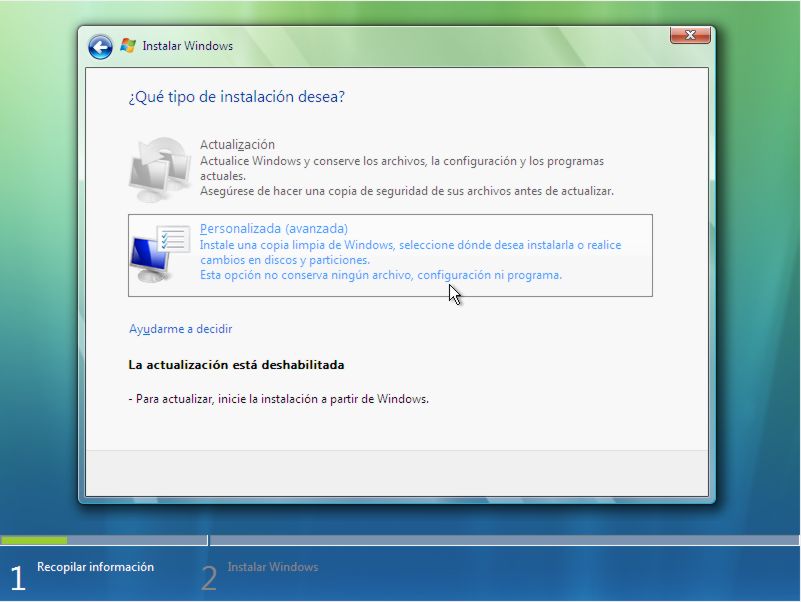
Como hemos dicho antes, aquí se pueden eliminar, crear y formatear las particiones que queramos, aunque si eliminamos una que tenía información, la perderemos. Las particiones que queramos usar para instalar Windows Vista deben estar formateadas en NTFS, de lo contrario no podremos instalarlo. Seleccionamos la que queramos y continuamos.
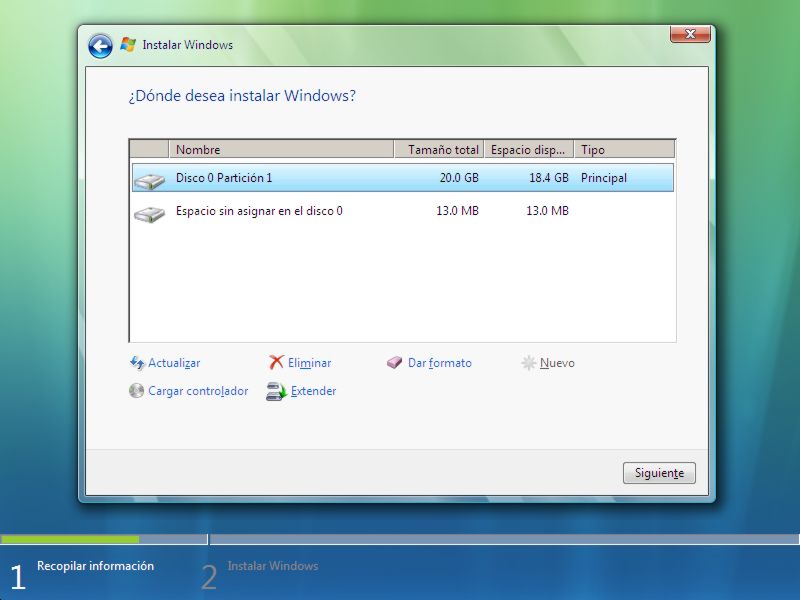
Una vez en esta pantalla, el resto es automático. Debemos estar atentos a cuando se reinicie el ordenador, ya que en ese momento debemos quitar el medio de instalación (DVD o USB), y proseguir con la instalación, ya que los archivos ya se habrán pasado al ordenador.
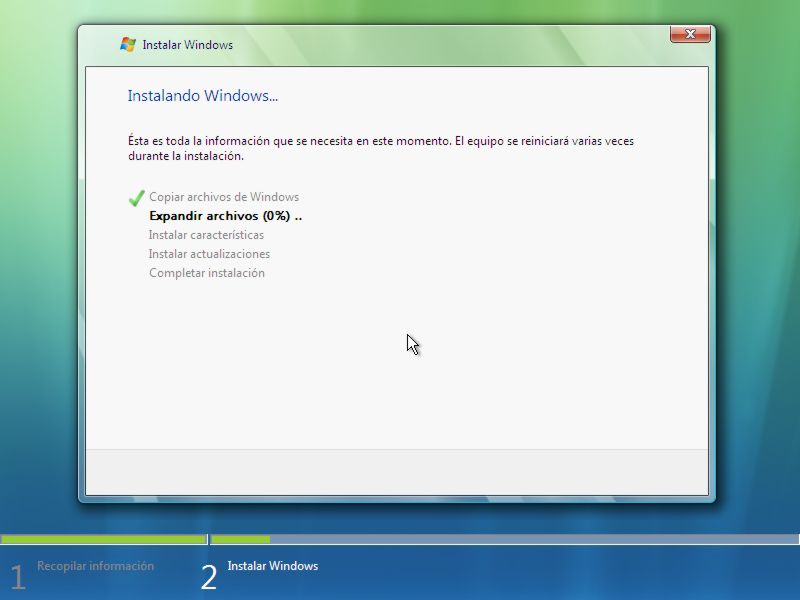
En este menú podemos elegir la configuración de las actualizaciones. La primera opción instalará todas las actualizaciones disponibles, mientras que la segunda sólo las más importantes. Con la tercera opción no se actualizará el sistema (no es recomendable).
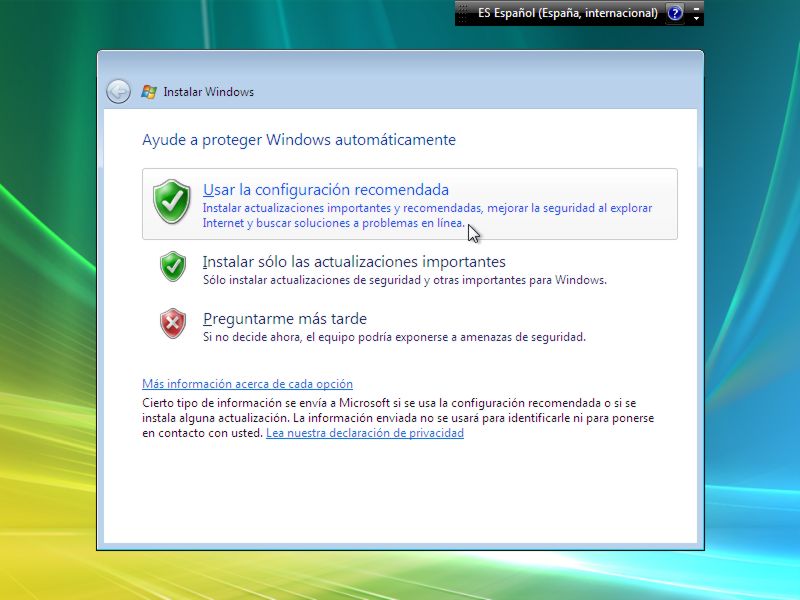
En esta pantalla tan sólo debemos ajustar la zona horaria y la hora del reloj. También se puede establecer el cambiar al horario de verano automáticamente.
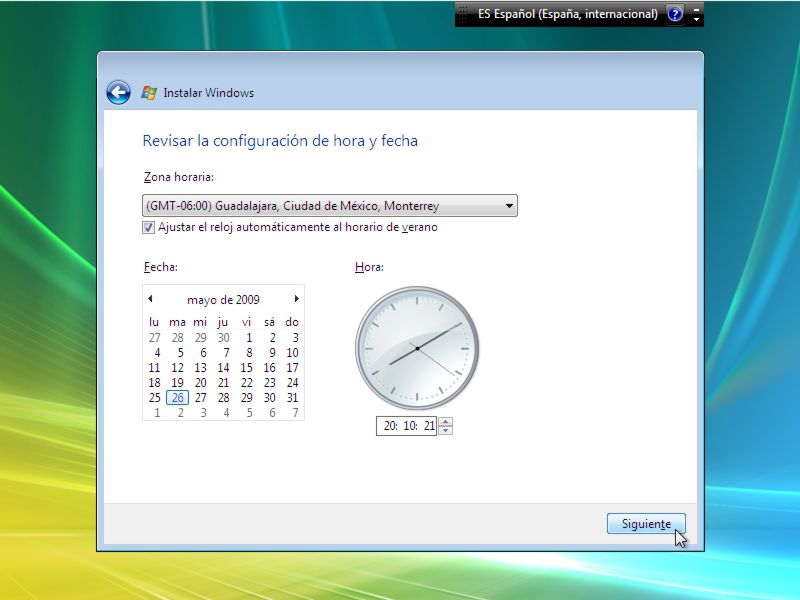
Si nos hemos conectado a internet, debemos establecer la ubicación de la misma, para que Windows establezca las opciones de privacidad de la red.
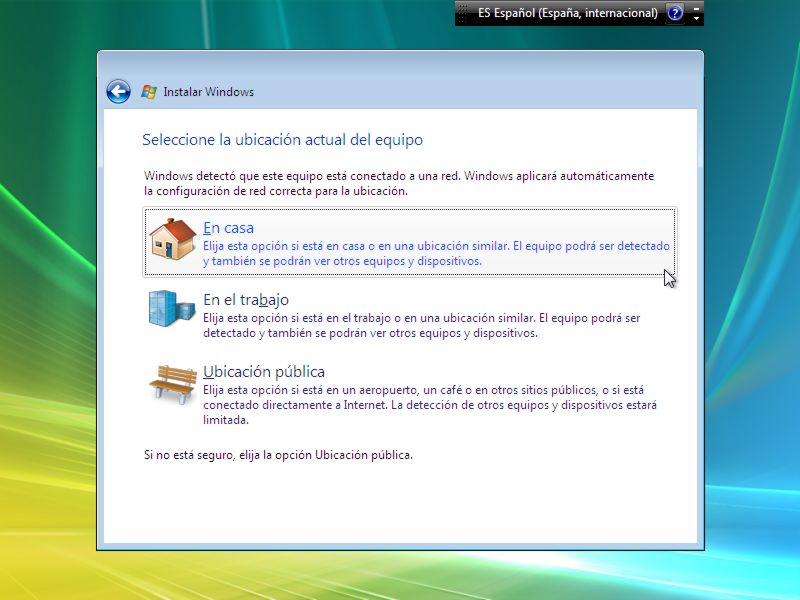
Y para finalizar, una explicación de lo mejor de Windows, hasta que finalice, se reinicie, y tengamos listo el nuevo sistema, pudiendo configurar el usuario, al contraseña, el avatar y algunas cosas más.