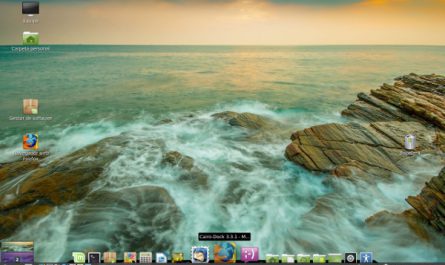A día de hoy, los archivos PDF son todo un estándar en formato de archivo para compartir ideas e información. Su uso ha ido en aumento, a pesar de que no es fácil editar este tipo de archivos debido a la forma en como están construidos.
Es por ello que no existen muchas herramientas para editar PDF a diferencia de otros formatos software libre como odt o ods. En Linux, existen varios editores que nos permiten editar un PDF o crearlo desde cero.
Es preferible usar software libre como editor PDF que hacerlo con uno privativo o en la nube, ya que en caso de contener datos confidenciales, estos podrían quedar expuestos, como por ejemplo nuestra firma. En este artículo veremos los mejores editores de PDF en Linux.
LibreOffice Draw
LibreOffice Draw, incluido dentro de la suite ofimática de LibreOffice, es una perfecta herramienta para editar y crear un documento en PDF, a pesar de no ser una herramienta específicamente diseñada para editar PDF, ya que su función principal es la de dibujar y crear bocetos.
Para editar un archivo PDF, primero tendremos que abrirlo desde Draw. Pinchamos el menú Archivo -> Abrir, y abrimos el PDF que deseemos editar. Ahora se mostrará en la pantalla central, junto a un conjunto de herramientas de dibujo en la parte izquierda.
Podemos añadir cualquier tipo de trazo, flecha, círculo o dibujo desde este panel izquierdo, como vemos en la imagen ilustrativa. Simplemente pinchamos sobre el elemento que queramos dibujar, y posteriormente pinchamos en la parte central dónde queremos ubicar ese elemento.
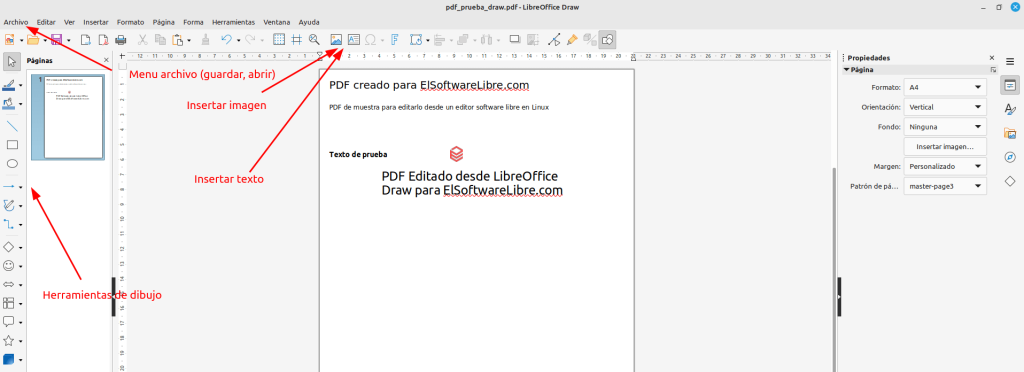
Para insertar una imagen, podemos arrastrarla desde la carpeta donde está ubicada, o bien pinchando sobre el icono del menú superior Insertar Imagen. Una vez insertada en el PDF, podremos moverla o incluso redimensionarla a través de la propia imagen. Para insertar texto, tendremos que pinchar sobre el icono de texto Insertar cuadro de texto justo al lado de la imagen.
Al igual que con la imagen, una vez hemos pinchado sobre el icono, tenemos que pinchar en la parte del PDF donde queramos ubicar el texto. Una vez escrito, podemos redimensionarlo, y cambiar la configuración de la letra, color, fondo etc.
Una vez tenemos editado el PDF con todos los cambios, el último paso es exportar el PDF. Podemos hacer dos cosas: guardar el PDF como dibujo para editarlo posteriormente, o exportarlo definitivamente, con la opción Archivo -> Exportar a -> PDF.
Inkscape
Inkscape nace como una herramienta de dibujo profesional que podemos usar como editor de PDF gracias a sus múltiples utilidades, similar a las que nos ofrece LibreOffice Draw, aunque con algo más de detalle.
El software se encuentra en los repositorios oficiales de Ubuntu, y podemos instalarlo con gran facilidad haciendo uso del comando:
sudo apt-get install inkscapeUna vez instalado, abrimos el PDF a editar desde el menú Archivo -> Abrir. En la parte central nos aparecerá el archivo cargado, en la parte superior las herramientas, en este caso las tipográficas. Desde la barra de la izquierda podemos insertar flechas, texto, borrar partes del documento y muchas otras opciones.
Para añadir una imagen, basta con arrastrarla desde la carpeta de archivos, o bien desde el menú Archivo -> Importar. Se importará la imagen para que podamos trabajar con ella, ya que nos permite por ejemplo redimensionar la imagen o moverla de lugar.
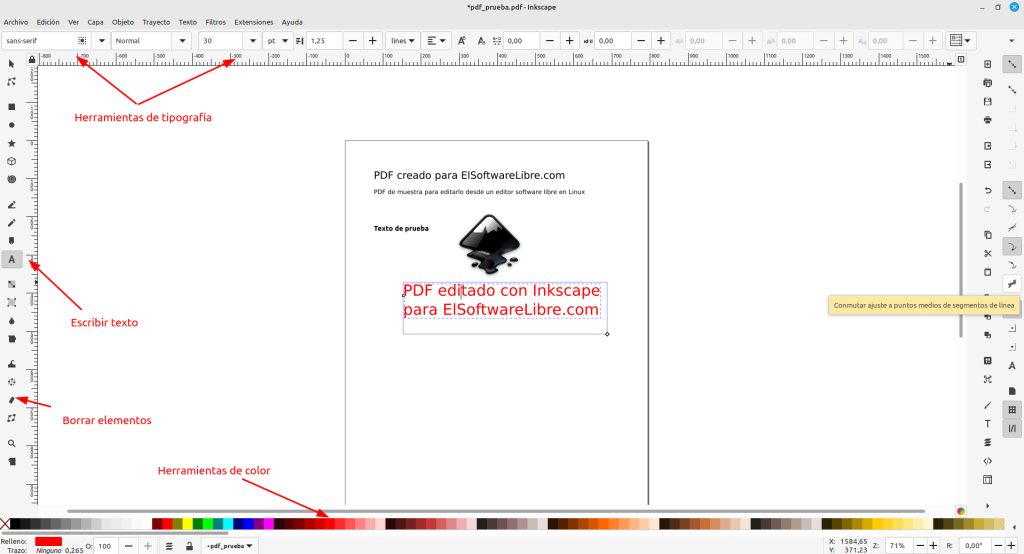
Para insertar texto, podemos hacerlo desde la barra izquierda, en la opción Crear y editar objetos de texto, como mostramos en la imagen ilustrativa. Seleccionamos en que zona queremos escribir, y posteriormente podemos cambiar el color, tamaño o tipografía de la letra.
Una vez terminemos de editar el archivo, tendremos varias opciones: guardar el archivo como .svg para poder editarlo más adelante, exportarlo con PNG (imagen) o bien exportarlo como PDF, que es la opción que más nos interesa. Para hacerlo, bastante con pinchar sobre el menú Archivo -> Guardar como, y en la lista de formatos de archivos inferior tenemos que especificar .pdf.
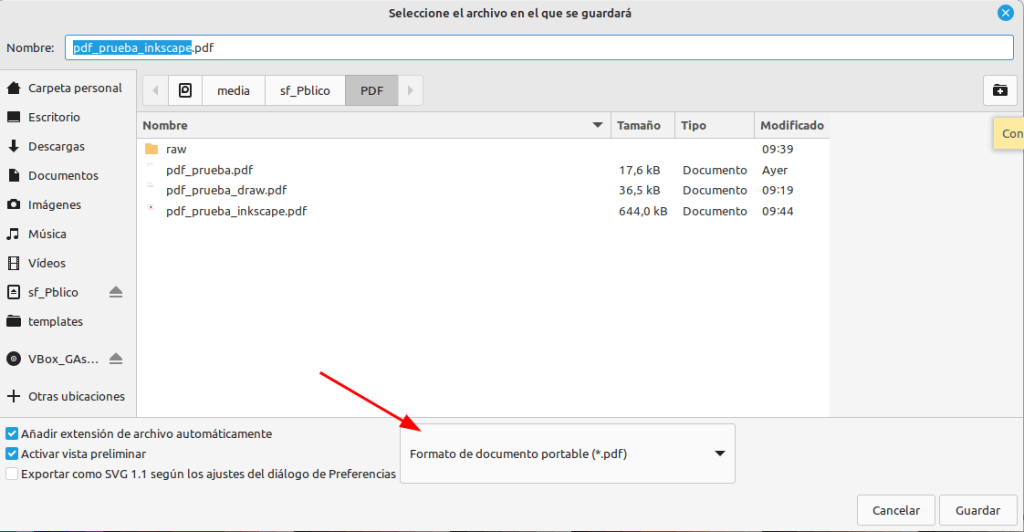
GIMP
GIMP es un editor fotográfico que, entre muchas de sus funciones, nos permite editar archivos PDF con total facilidad. Es una aplicación muy popular, software libre, similar a Adobe Photoshop, tan versátil que nos permitirá modificar y exportar archivos PDF, como veremos a continuación.
Está disponible en los repositorios oficiales de Ubuntu, pudiendo instalarlo de forma muy sencilla en caso de no tenerlo instalado:
sudo apt-get install gimpUna vez instalado, podemos abrir nuestro archivo PDF desde el menú Archivo -> Abrir. Una vez lo tenemos cargado, podemos editarlo como si de una imagen se tratara, como en la imagen a continuación.
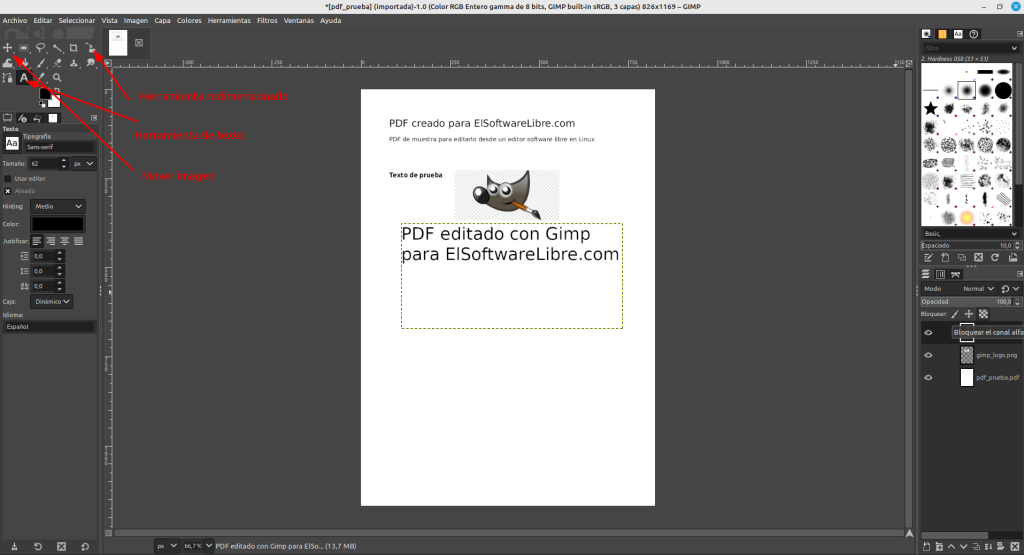
Podemos insertar cualquier elemento, como texto con colores y tipografías, flechas, borrar elementos etc.
Para insertar una imagen, basta con arrastrar la misma desde su carpeta, o bien importarla desde Archivo -> Abrir, y redimensionarla o moverla con las herramientas del panel izquierdo.
Una vez tenemos todo editado, desde el propio menú Archivo -> Exportar como, seleccionando PDF, nos permite exportarlo y crear nuestro PDF editado. Del software que hemos recopilado, éste es quizá el más complicado si no se tiene soltura con Gimp y se quiere realizar un editado básico.
Otras herramientas
Existen otras herramientas específicamente diseñadas para editar PDF en Linux, la diferencia es que este tipo de software es de pago, o por lo menos requieren el pago para editar el PDF, aunque sí permiten dividir, fusionar, rellenar o extraer páginas de un documento.
Por ejemplo, Master PDF Editor o PDFSam Basic nos permiten la edición previo pago, así que no los hemos incluido en la lista. Tampoco hemos incluido en la lista editores en línea, ya que no nos proporcionan la seguridad necesaria para editar datos sensibles.
Conclusión
Editar PDF en Linux es posible gracias a fantásticas herramientas de múltiples propósito como Gimp, LibreOffice Draw e Inkscape, aunque no son las únicas.
Es recomendable hacer uso de estas herramientas para apoyar el software libre y proteger la privacidad de los documentos, sobretodo si contienen material sensible.
Si tienes cualquier duda o sugerencia, no dudes en usar la caja de comentarios.