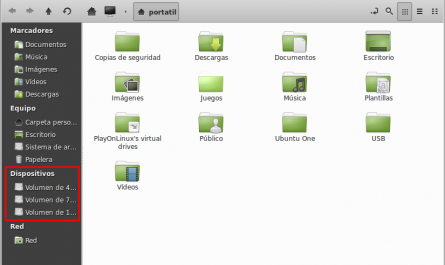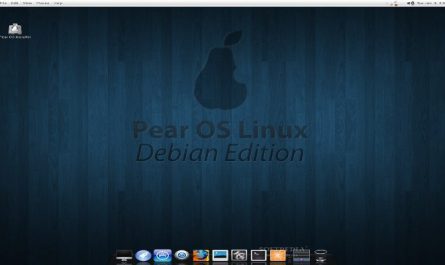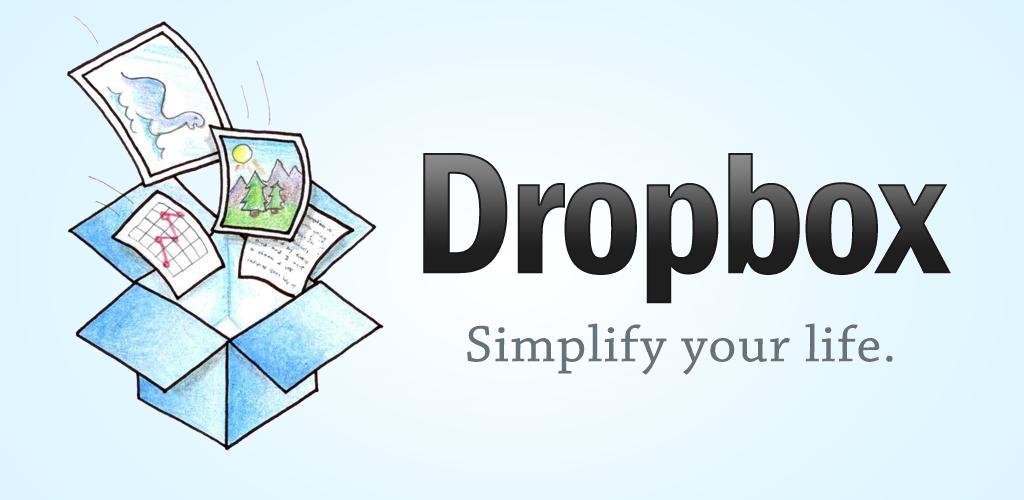
Dropbox se trata de un servicio de alojamiento de archivos en la nube. Es un programa inteligente que nos permitirá disponer de archivos en cualquier lugar y en cualquier PC. En este tutorial vamos a ver cómo instalar dropbox y sus funciones en Windows y Linux. Primero veremos cómo instalarlo en cada Sistema Operativo, y después seguiremos los pasos ya que se maneja igual.
Descargar Dropbox en Windows:
Nos dirigimos a https://www.dropbox.com/ y le damos click a Descargar Dropbox. Empezará la descarga y le damos a guardar archivo. Una vez descargado, le damos click y lo abrimos. Se ejecutará el instalador. Le damos a instalar, y cuando termine el proceso, se iniciará el asistente de configuración del programa. El tutorial de instalación y configuración sigue debajo de la instalación en Linux en este post.
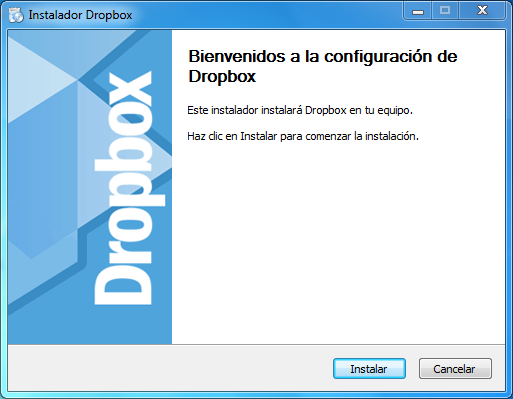
Descargar Dropbox en Linux:
Para descargarlo, tenemos dos formas, desde la terminal o desde dropbox.
Abrimos la terminal y escribimos este código:
sudo apt-get install dropbox
Una vez instalado desde la terminal, lo buscamos entre las aplicaciones, abrimos la que ponga Dropbox, y se iniciará la instalación, le damos a aceptar, y empezará a descargar los archivos necesarios.
Debemos ir a https://www.dropbox.com/ y hacer click en Descargar Dropbox. Nos saldrán 3 opciones, descarga para Ubuntu, Fedora y Debian, seleccionamos la que tengamos (Mint, Kubuntu, Lubuntu etc. son «Ubuntu»). Elegimos 32 o 64 bits, si tenemos dudas o no lo sabemos, elegimos 32 bits.
Una vez seleccionado, nos preguntará qué hacer, le damos a descargar, y luego lo abrimos. Se abrirá el centro de software para su instalación. Le hacemos click en instalar, y ya lo tendremos entre las aplicaciones.
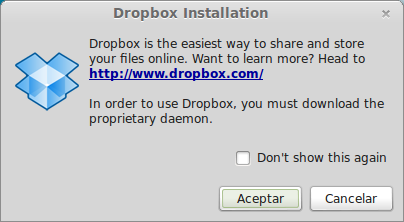
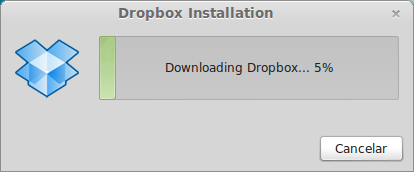
Instalar Dropbox:
Una vez descargado el programa, nos preguntará si tenemos cuenta o no. Si no disponemos de cuenta, podemos crearla desde el propio programa. Aunque tengamos cuenta, si estamos en otro PC donde queramos usar otra cuenta, podemos crear otra.
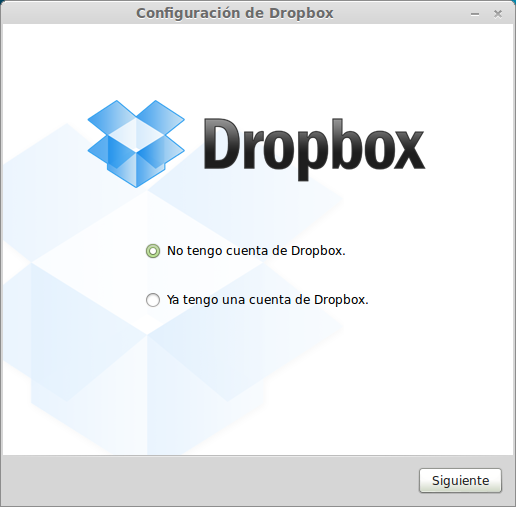
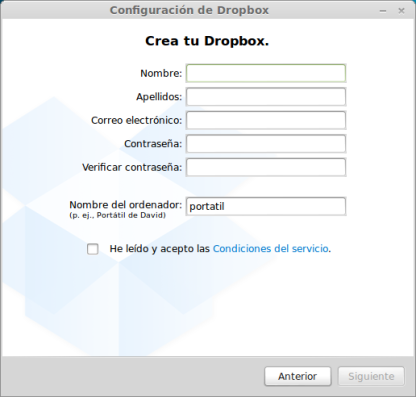
Una vez seleccionada la opción, nos pedirá elegir los GB que queremos disponer de almacenamiento en la nube. Nos dan 2GB gratuitamente, y hay dos opciones más, 100GB por 9.99$ al mes y 200GB por 19.99$ al mes. Si no queremos pagar, elegimos la primera opción, 2GB. Con esta opción, no podremos tener muchos archivos pesados (como películas) almacenados ya que agotaríamos la capacidad, pero da para mucho para documentos e imágenes.
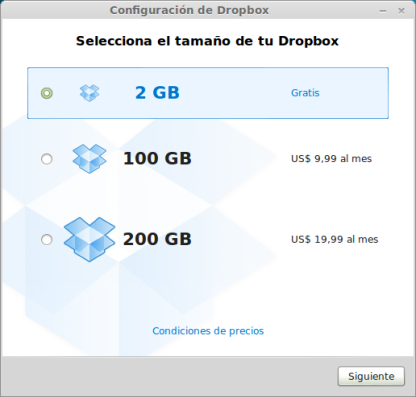
Ahora nos pedirá seleccionar la ruta de instalación. Si seleccionamos «Típica», se instalará por defecto, y si seleccionamos «Avanzado», podremos seleccionar la carpeta a sincronizar. Si no sabemos qué elegir, seleccionamos la opción «Típica».
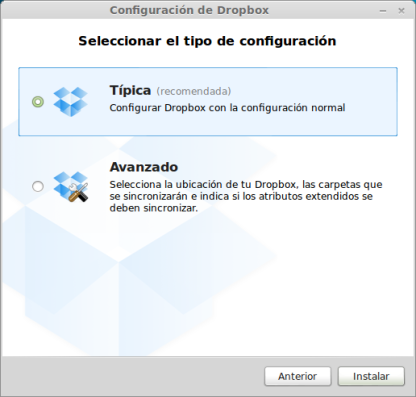
Luego nos saldrá una pantalla donde nos aconsejará instalar Dropbox en nuestro teléfono. Si no queremos esta opción, hacemos click en siguiente sin poner un número.
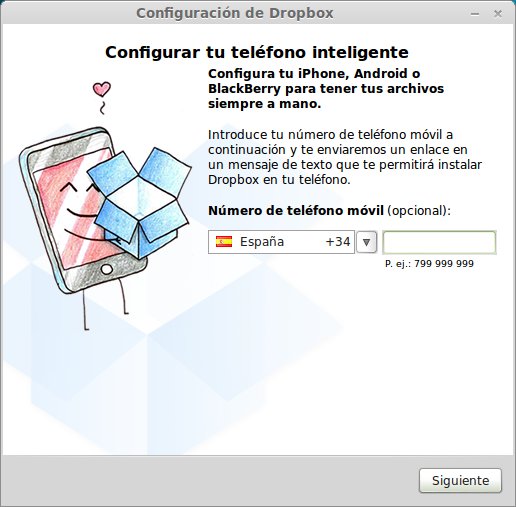
Ahora nos mostrará 5 pantallas de bienvenida para mostrarnos las funciones del programa, le damos a siguiente hasta finalizar. Ya tendremos instalado y configurado el servicio.
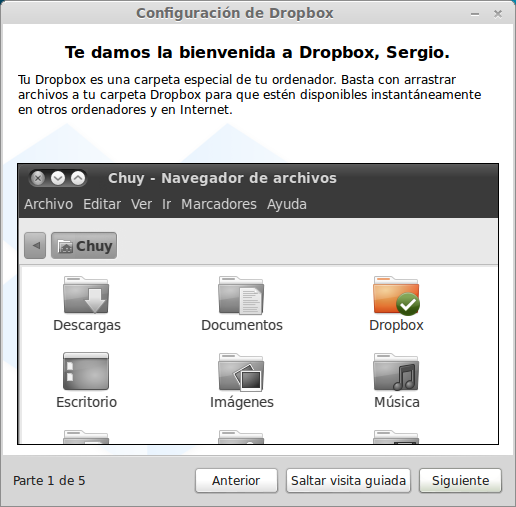
Reiniciamos el PC y veremos cómo en la barra de notificaciones se ha añadido un icono, una caja azul. Es el notificador de Dropbox que nos avisará de los cambios en sincronización. El programa se iniciará al arrancar el sistema ya que necesita revisar las sincronizaciones, aunque no es molesto.
Ahora veremos cómo se ha creado una carpeta con una marca verde, llamada «Dropbox» (por defecto), esa carpeta es la que se compartirá en Dropbox, es decir, todos los archivos que pongamos dentro de esa carpeta, se subirán automáticamente al servidor y podremos acceder a ellos desde cualquier lugar iniciando sesión en la web o descargando Dropbox. Los archivos ya sincronizados tendrán una marca con una V verde, y los que se estén sincronizando tendrán un símbolo de dos flechas en círculo.
Para acceder a los archivos desde la web, vamos a https://www.dropbox.com/ y iniciamos sesión, en la esquina derecha. Una vez hemos iniciado sesión, veremos las carpetas que han sido sincronizadas en nuestro PC.
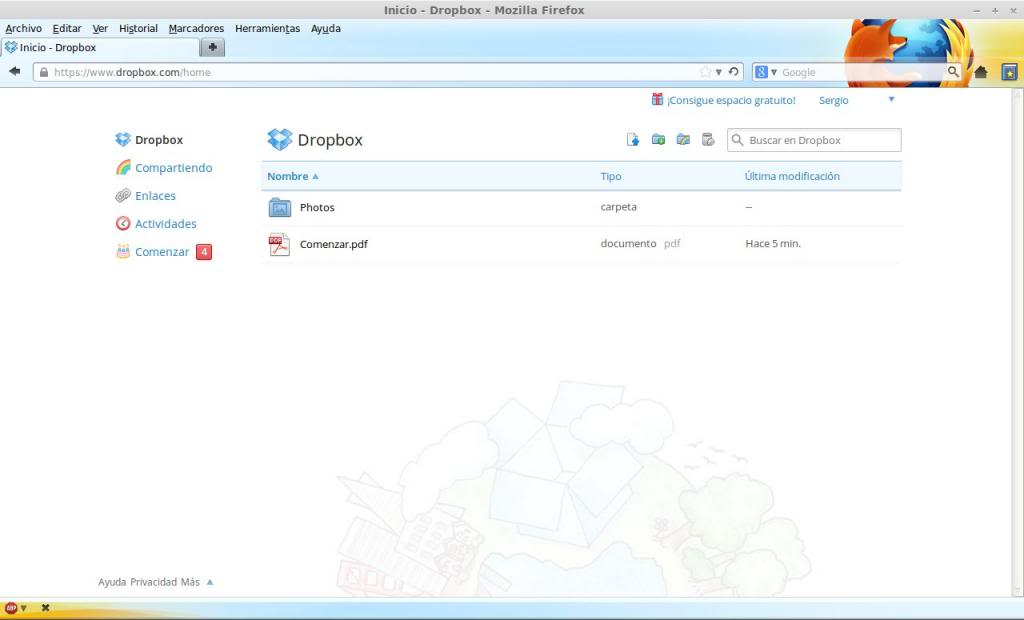
Ahora podemos navegar entre las carpetas, y abrir los archivos y poder visualizarlos online. También podremos descargar todos los archivos donde queramos. Haciendo click en el icono de la derecha de un archivo o carpeta, nos saldrá el enlace para poder compartirlo. Ahora podemos o copiar el enlace o bien añadir un contacto de correo y enviarle un mensaje.
También podemos hacerlo mediante botón derecho sobre el archivo (desde la web) y «Compartir enlace», y «Copiar enlace a esta página». Si le damos el enlace a alguien, éste podrá descargar el archivo, pero sólo quien tenga el enlace, no podrá ver nuestros otros archivos o carpetas.

Desde la propia web podremos subir y crear carpetas, las cuales automáticamente se añadirán a la carpeta de nuestro PC con Dropbox instalado.
Crear carpetas compartidas:
También podremos crear carpetas compartidas. Esta función es muy interesante, nos dirigimos a «Compartiendo», y le damos click a «Nueva carpeta compartida». Ahora nos pedirá verificar nuestro correo, así que debemos revisar el correo recibido y verificarlo. Cuando verifiquemos nuestro email, ya podremos crear la carpeta compartida. Esta función nos permitirá crear una carpeta que será añadida también a nuestro PC, pero con la diferencia que tendremos que invitar a una persona, mediante su correo electrónico. Pondremos su email y un comentario, y esa persona recibirá el correo con la invitación y un enlace. Si hace click en el enlace, le saldrá una pantalla (si tiene Dropbox), preguntándole si quiere compartir dicha carpeta. Si acepta, esa carpeta estará en ambos PC, el del emisor y receptor, y los archivos se sincronizarán automáticamente, lo que significa que si alguien elimina o crea un archivo dentro de ella, el otro también sufrirá esos cambios.
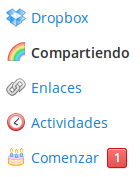
Usar Dropbox como galería de fotos:
Podemos subir imágenes a nuestra carpeta para que se sincronice en el servidor. Una vez allí, podremos visualizarlas fácilmente y compartirlas. Esta función es útil también para crear álbumes fotográficos entre varias personas, ya que se puede crear una carpeta compartida entre varias personas, y todas ellas pueden ir poniendo las imágenes que tengan, a esa carpeta, por ejemplo, para realizar un álbum familiar. Así nos ahorramos el tener que ir pasándolas una a una por correo.
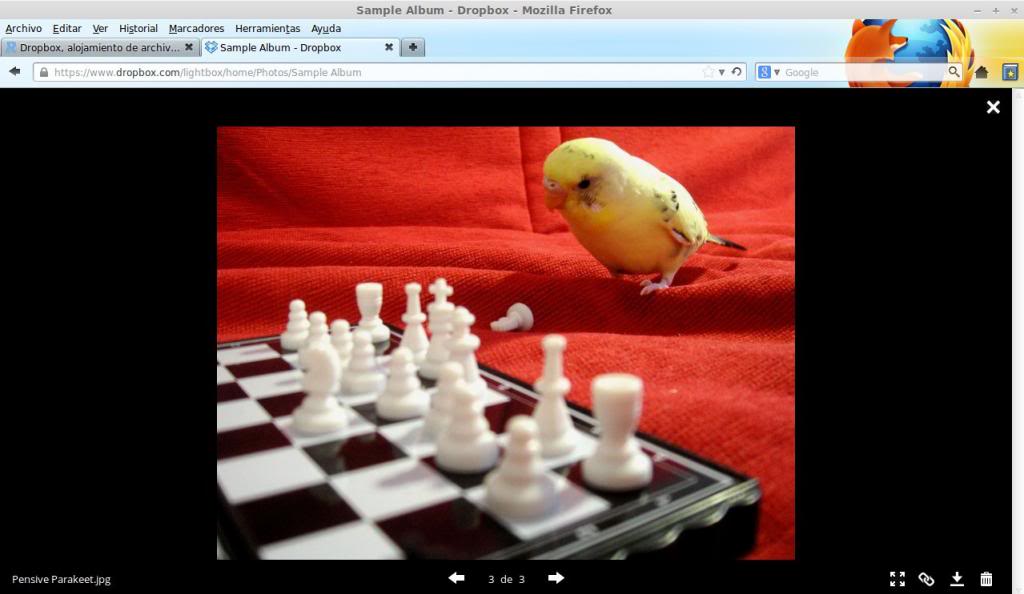
Dropbox en varios PC con la misma cuenta:
Si tenemos instalado dos Sistemas Operativos en un mismo PC, podemos instalar Dropbox en ambos, vinculando la misma cuenta, y tener los archivos en ambos sistemas. Se creará la misma carpeta y se sincronizarán los mismos archivos. Lo mismo sucede si instalamos Dropbox en cualquier PC que le vinculemos nuestra cuenta.
Notificador de actualizaciones:
En la barra de notificaciones nos aparecerá el logo de dropbox. Nos notificará de los cambios en la sincronización y los nuevos archivos. Si le hacemos click izquierdo con el ratón, podremos abrir la carpeta sincronizada. Con botón derecho tendremos más opciones, como abrir los archivos recientes, pausar la sincronización, conseguir más espacio, preferencias, ayuda y salir.
Preferencias:
Aquí podremos editar la configuración de dropbox, se divide en 5 apartados:
General: En este apartado es recomendable dejar marcadas las opciones «Iniciar Dropbox al arrancar el sistema» y «Habilitar sincronización LAN», ya que nos hará trabajar de forma rápida.
En cuanto a mostrar las notificaciones, siempre viene bien dejarla activa ya que así sabremos qué cambios realiza.
Cuenta:
Aquí podremos ver la versión actual del programa y desvincular la cuenta que iniciamos sesión.
Ancho de banda:
Si tenemos poca velocidad de conexión o no queremos que consuma mucho ancho de banda, podemos limitar la velocidad de subida y bajada.
Proxy:
En esta sección podemos configurar un proxy para que se conecte desde él.
Avanzado:
Podremos cambiar la ruta de la carpeta de nuestro PC a sincronizar, (por defecto Dropbox), seleccionar las carpetas a sincronizar y cambiar el idioma.
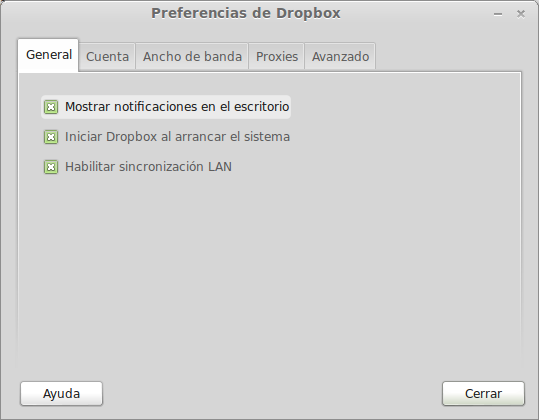
Ampliar el espacio:
Con la cuenta gratuita tendremos 2GB de espacio disponible, pero podemos tener más capacidad, de dos formas:
La primera forma, es pagando, y obteniendo mucho más espacio. Se puede disponer de 100 o 200GB, o un plan de negocio.
Y la segunda forma es a través de las redes sociales. Es gratuita, y por ciertas acciones, nos darán algunos MB gratis.
Estas acciones son:
Recomendar Dropbox a un amigo (500MB por amigo invitado).
Realizar una visita guiada de los primeros pasos (250MB).
Compartir carpetas y archivos a través de facebook (125MB).
Invitar a gente al programa a través de twitter (125MB).
Seguir a Dropbox en twitter (125MB).
Enviar comentarios al programa (125MB).
Estas características y enlaces se pueden a través de este enlace: https://www.dropbox.com/getspace y también hay un enlace en el notificador de la barra de tareas.
Con este programa tenemos un sinfín de posibilidades. Podemos usarlo como herramienta de copias de seguridad, para compartir archivos con otras personas, para vincular archivos con el mismo PC o con otro y así evitarnos usar USB o CD…