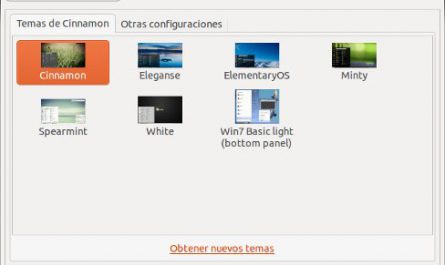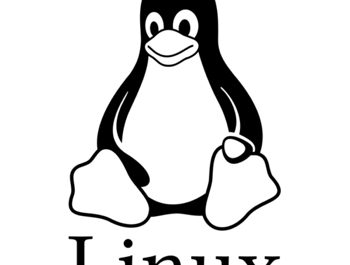Ubuntu trae por defecto el entorno software libre Unity, desde la versión 10.10. Fue desarrollada por Canonical sustituyendo a Gnome, que era el entorno por defecto de esas versiones anteriores. Muchos usuarios se han quejado de la falta de personalización o de su escaso atractivo o funcionalidad.
Si no nos gusta este entorno o queremos instalar otro entorno, estamos siempre a tiempo, conservando todos los programas, configuración y archivos actuales. En este tutorial mostraremos cuatro entornos, pero hay muchos más disponibles. Cuando tengamos ya instalado un entorno, debemos seleccionarlo, ya que tendremos los anteriores mas el recién instalado. Para activarlo, cerramos sesión, y veremos un icono circular con un desplegable, lo abrimos y seleccionamos el nombre del entorno que hemos instalado. Aceptamos y abrimos sesión, se nos abrirá con el entorno seleccionado. Siempre podemos volver a ponerlo como antes haciendo la misma operación de cierre de sesión.
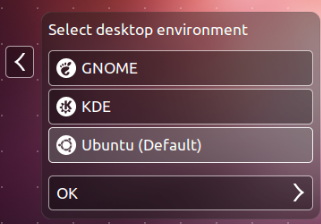
Gnome Shell y Gnome Clásico
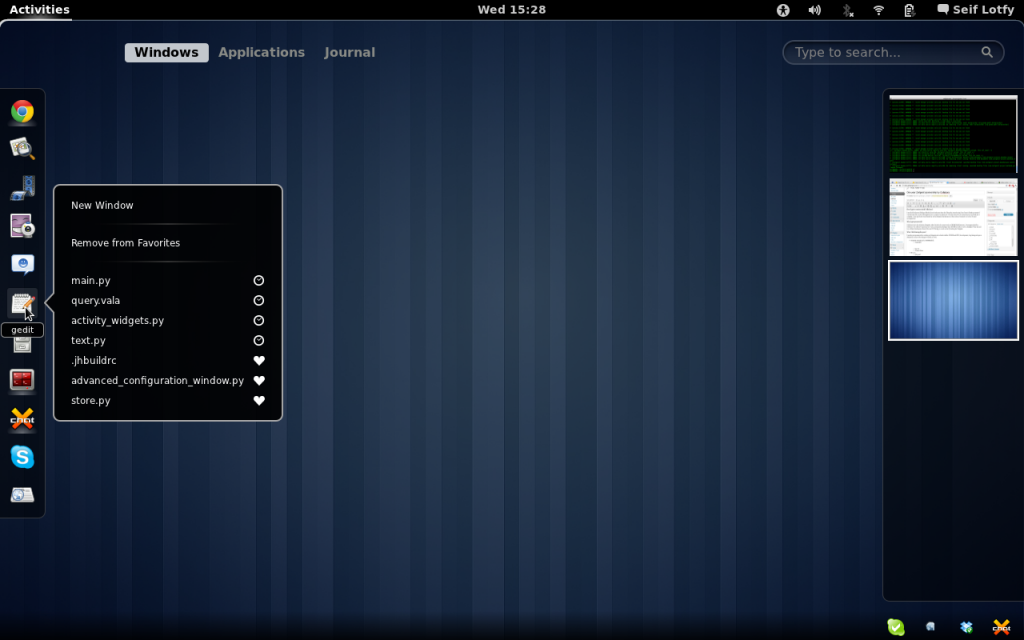
Moderno entorno donde tendremos las aplicaciones favoritas en la esquina activa (superior izquierda). Es rápido para trabajar.
Podemos instalarlo de 3 formas:
Con los repositorios del sistema
Mediante la terminal, con los repositorios del sitema. De esta forma, instalaremos Gnome desde la terminal, escribiendo el siguiente comando:
sudo apt-get install gnome-shellCon los repositorios de Gnome
Los PPA son repositorios donde se almacenan todos los cambios y actualizaciones, si añadimos el PPA de Gnome, cuando actualicemos el Sistema, se actualizará Gnome también. Si queremos esta opción, debemos abrir la terminal y escribir estos códigos uno a uno, dando a enter cuando añadimos el PPA y escribiendo “s” aceptando la instalación cuando lo pida:
sudo add-apt-repository ppa:gnome3-team/gnome3
sudo apt-get update
sudo apt-get install gnome-shell gnome-tweak-toolMediante el centro de software
Si queremos instalarlo mediante el centro de software, lo abrimos, y buscamos “Gnome Shell”, sin las comillas, y instalamos el resultado que vemos en la siguiente imagen:
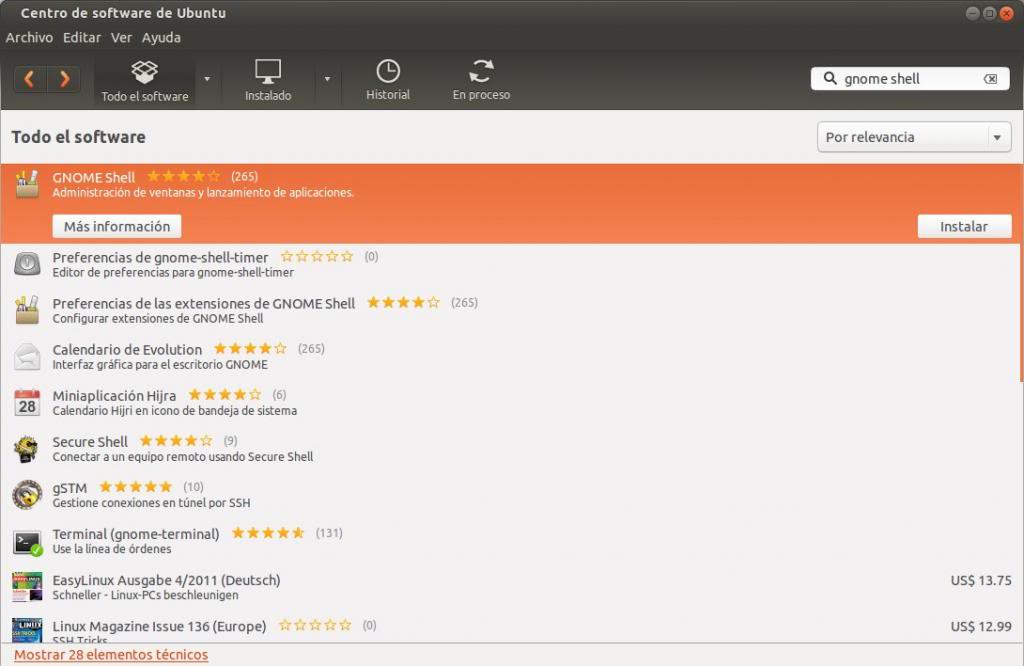
Una vez instalado, cerramos sesión y en el desplegable seleccionamos Gnome clásico o Gnome Shell

KDE
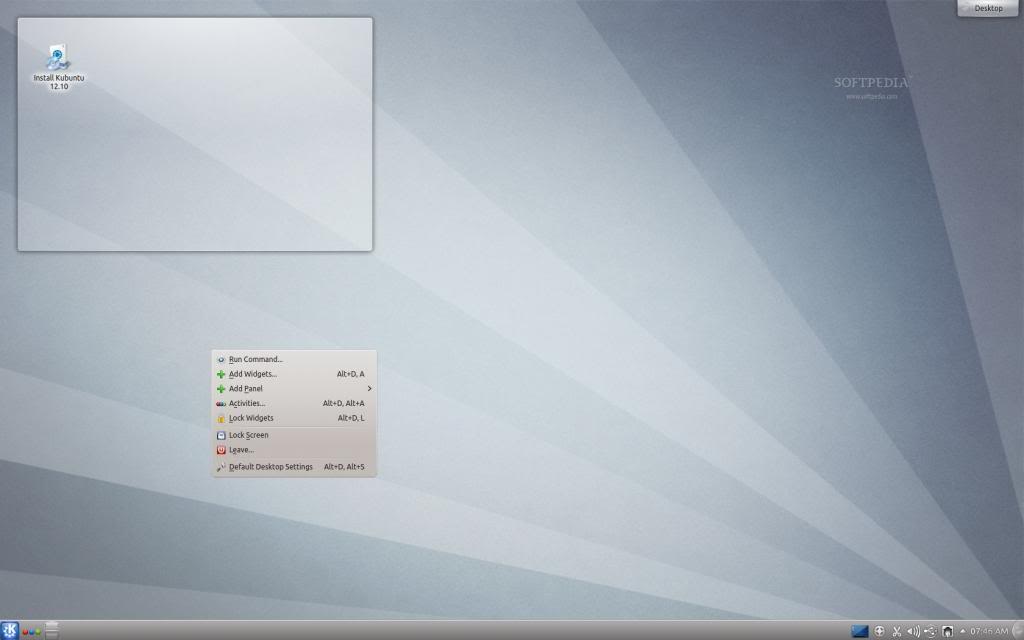
KDE es el entorno por defecto de Kubuntu, es bastante personalizable y tiene una buena estabilidad. Podemos instalarlo de dos formas distintas:
Mediante la terminal
Si queremos instalarlo de esta forma, abrimos la terminal y escribimos este código, y aceptamos:
sudo apt-get install kde-standard kde-l10n-esMediante el centro de software
El entorno de Kubuntu está disponible en el centro de software, si queremos instalarlo desde este método, abrimos el centro de software y buscamos “kde-standard” sin las comillas, y lo instalamos.
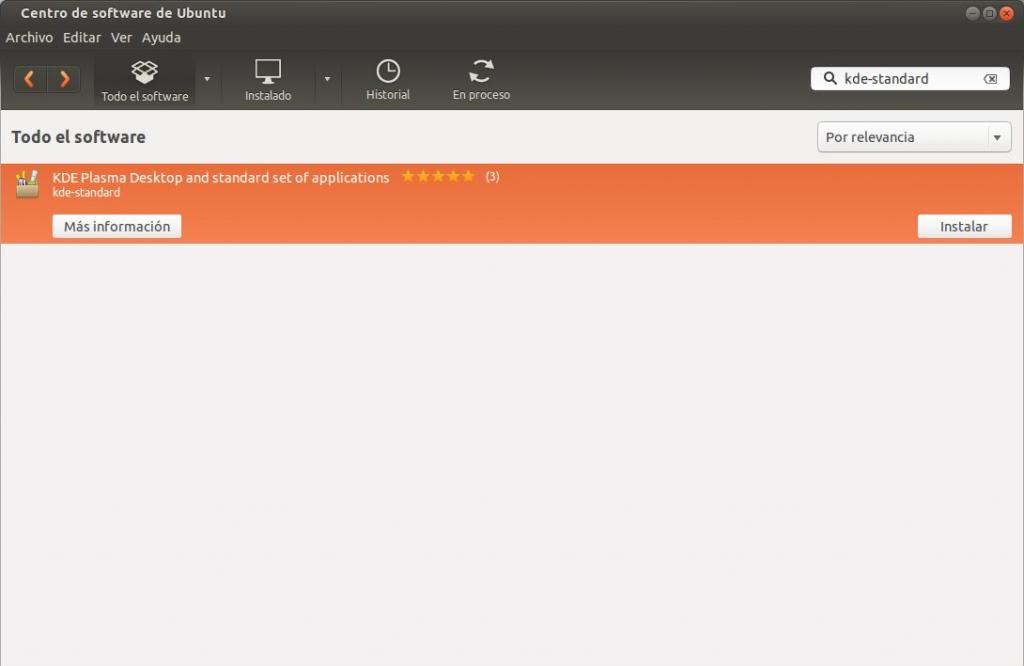
Cinnamon
Cinnamon es el entorno por defecto de Linux Mint (junto con Mate). Está basado en Gnome Shell, y podemos cambiar fácilmente su aspecto así como su tema. Para instalarlo, podemos hacerlo de la siguiente forma:
Mediante la terminal
Mediante la terminal añadiendo PPA: Si añadimos los PPA, recibiremos actualizaciones de este entorno constantemente, que corregirán errores y añadirán funcionalidades. Para instalarlo, abrimos la terminal y escribimos estos códigos:
sudo add-apt-repository ppa:gwendal-lebihan-dev/cinnamon-stable
sudo apt-get update
sudo apt-get install cinnamonMediante el centro de software
Mediante el centro de software: El entorno de Linux Mint podemos instalarlo desde el centro de software, buscando «cinnamon” sin las comillas, y lo instalamos.
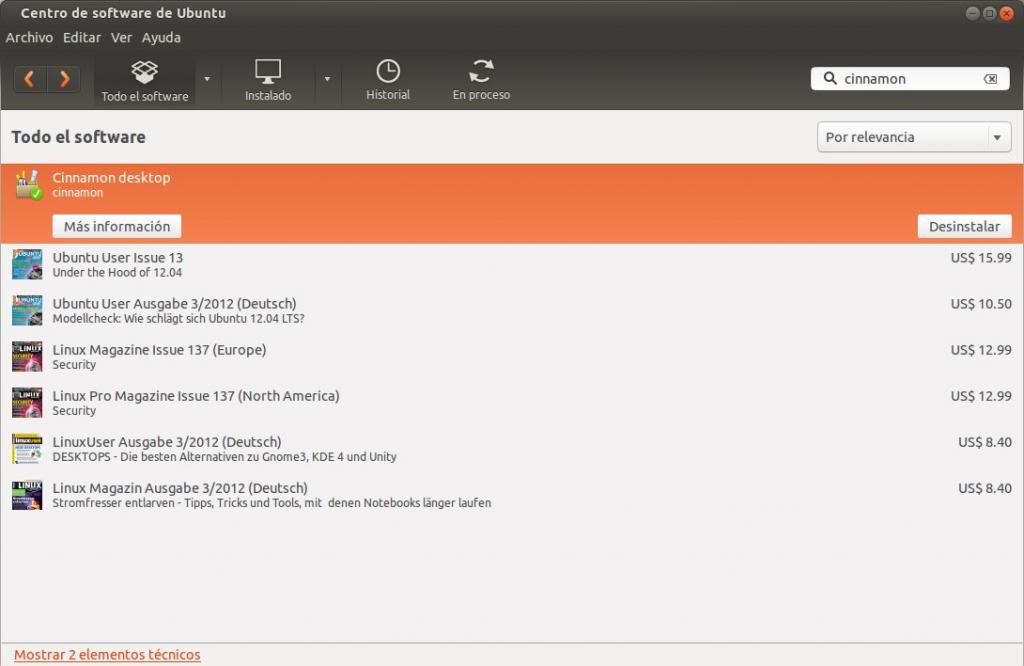

XFCE
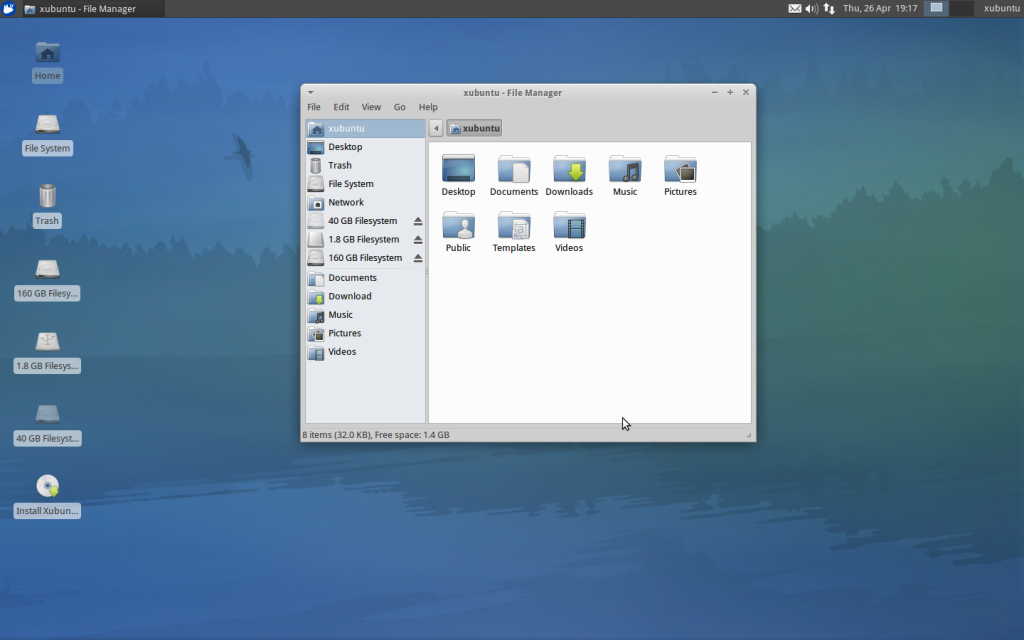
Xfce es el entorno de Xubuntu, es ligero y rápido, consume poco y es ideal para ordenadores con pocos recursos. Aunque mucha gente se queja de su fea apariencia.
Para instalarlo, podemos hacerlo así:
Mediante la terminal
Abrimos la terminal y escribimos este código:
sudo apt-get install xfce4Desde el centro de software
Podemos instalarlo con un click desde el centro de software, buscando “xfce4”. Como se ve en la siguiente imagen:
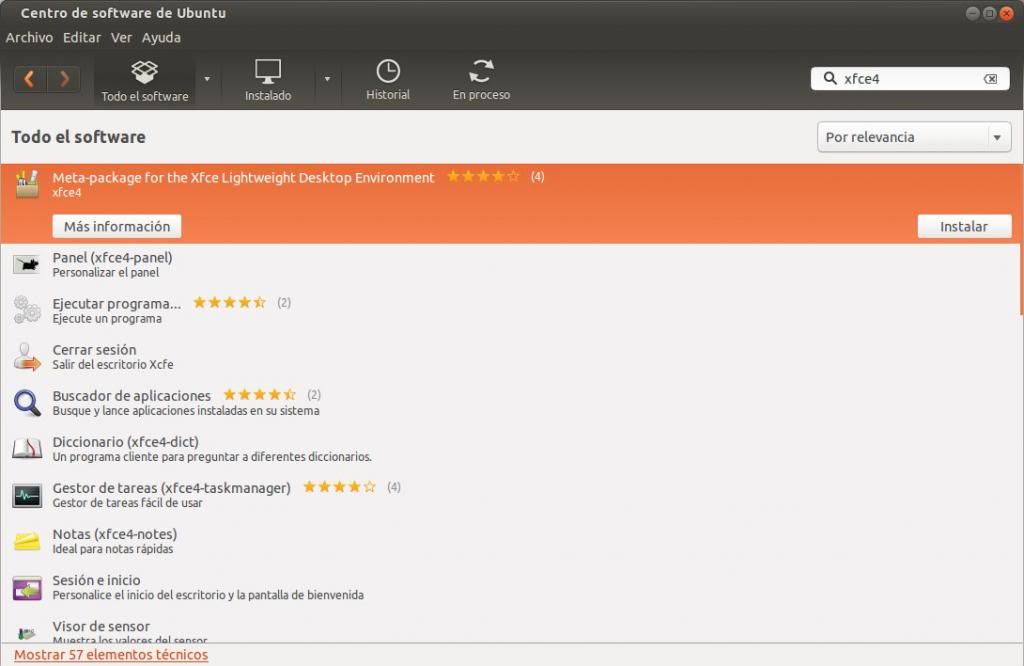

LXDE
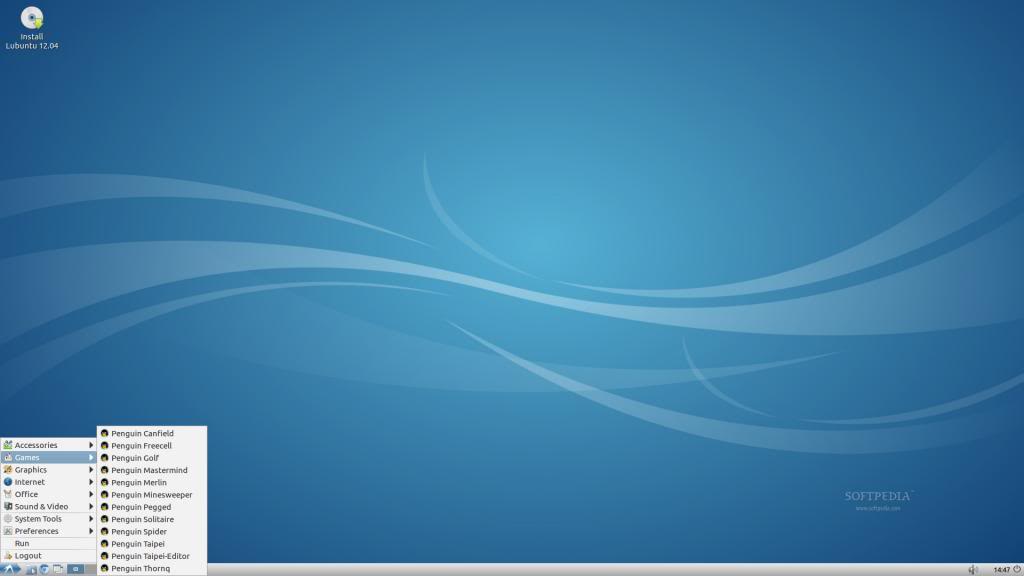
Entorno por defecto en Lubuntu, rápido, liviano, y funciona con tan sólo 128MB de memoria RAM en el ordenador. Con él, tanto en ordenadores muy viejos como en ordenadores actuales, funcionará rapidísimo.
Podemos instalarlo desde la terminal o desde el centro de software:
Desde la terminal
Abrimos la terminal y escribimos este código:
sudo apt-get install lubuntu-desktopDesde el centro de software
Abrimos el centro de software y escribimos “lxde”, sin las comillas. Lo instalamos con un click.
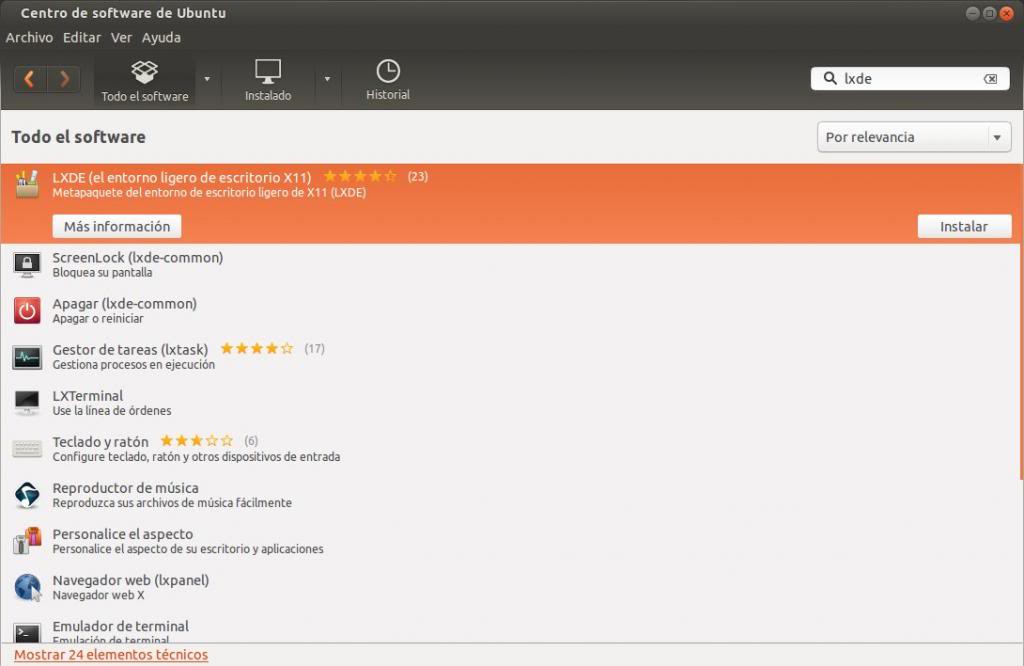

Mate
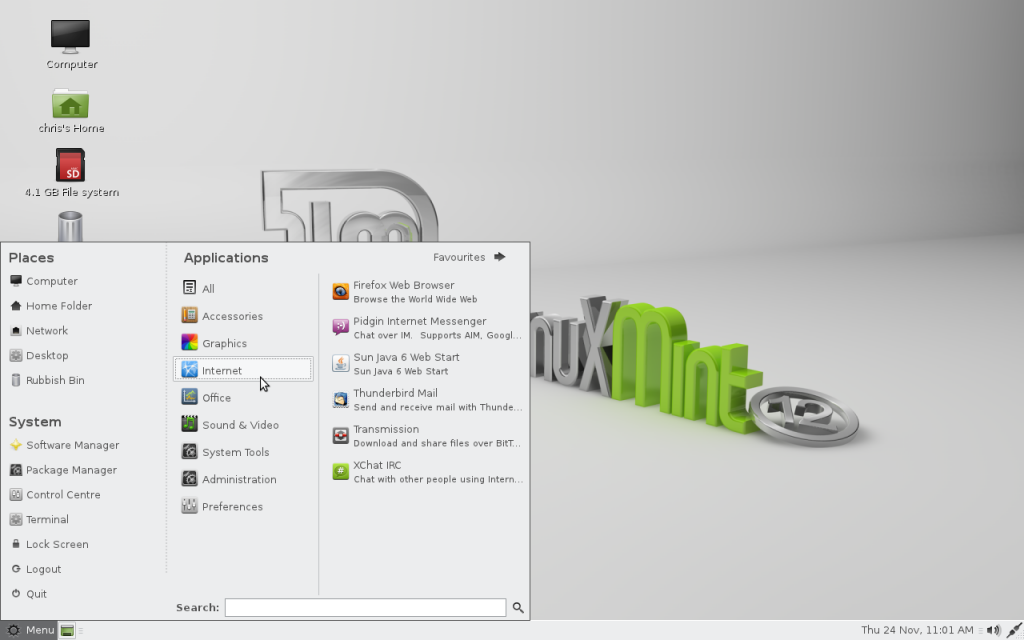
Mate es similar a Cinnamon, y cuenta con algunas diferencias como en los lanzadores o menú.
Podemos instalarlo desde la terminal:
Desde la terminal
Debemos abrir la terminal y escribir estos códigos de uno en uno y aceptando:
sudo add-apt-repository "deb https://packages.mate-desktop.org/repo/ubuntu quantal main"
sudo apt-get update
sudo apt-get install mate-archive-keyring
sudo apt-get update
sudo apt-get install mate-core mate-desktop-environment