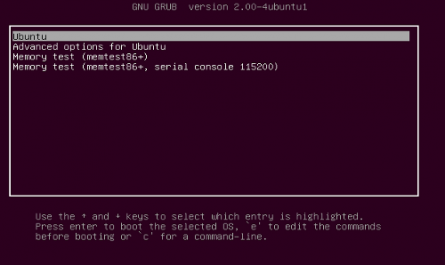En este tutorial veremos cómo acelerar y optimizar el rendimiento del entorno de escritorio KDE en todas las distribuciones, puesto que funciona de igual manera. Por lo tanto, si tenemos Ubuntu (con KDE instalado) , Mint, Kubuntu, Arch, Manjaro o cualquier distribución, podremos seguir los pasos que detallaremos en el tutorial.

KDE es un entorno de escritorio que presume de tener mucha capacidad de personalización. Cuenta con muchos efectos que se pueden añadir siempre que queramos, y luce perfecto. El problema es que a veces tantos efectos puede ser perjudicial para un ordenador que no cuenta con muchos recursos. En el tutorial empleamos 4.10 de KDE, pero no hay problema por usar una versión más nueva/antigua, ya que los pasos son similares.
Para empezar, arrancamos el ordenador con KDE instalado, y abrimos el «monitor del sistema» (ksysguard), y, sin tener ninguna aplicación abierta, miramos cuánta cantidad de memoria RAM consume y cuánto promedio de CPU utiliza. Esto lo compararemos posteriormente cuando finalicemos la optimización.
Vamos a Aplicaciones -> Preferencias -> Preferencias del sistema y abrimos la ventana. Aquí tenemos una serie de herramientas que podemos varias para acelerar KDE.
1- Hacemos click sobre «Apariencia de las aplicaciones», y en «Estilo» tenemos por defecto marcado el tema Oxígeno. En «Configurar«, debemos desmarcar la casilla «Activar animaciones», ya que aumentan el consumo en general. En la pestaña Ajuste fino, tenemos un desplegable bajo el nombre de Efectos gráficos. Aquí lo dejaremos en Baja resolución y poca CPU, ya que así consume menos recursos y se nota muy poco el cambio.
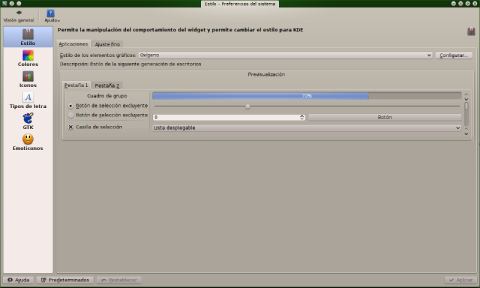
2- En «Notificaciones de aplicaciones del sistema», nos llevará a la pantalla que queremos editar, es decir, el gestionador de notificaciones. Aquí, en cada desplegable, tenemos una serie de acciones que el sistema puede avisarnos mediante una ventana emergente. Estas notificaciones pueden desactivarse para que no nos molesten y no consuman esos pocos recursos. Para ello, hacemos click sobre la acción que no queremos que nos notifique, y desmarcamos la casilla «Mostrar un mensaje en una ventana emergente».
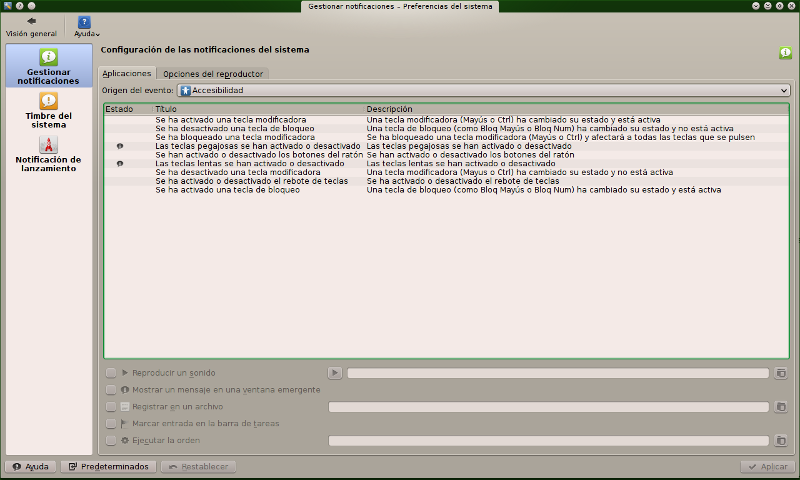
3- La opción «Efectos del escritorio», es interesante, ya que de ahí podemos ahorrar muchos recursos. En la primera pestaña podemos desactivar las casillas «Activar los efectos de escritorio al inicio», «Gestión de ventanas mejorada» y «Diversas animaciones».Si lo desactivamos, tendremos un sistema un poco más «feo», pero también más rápido. Sobre la pestaña «Todos los efectos», podemos desmarcar todos los que no usemos o no nos gusten.
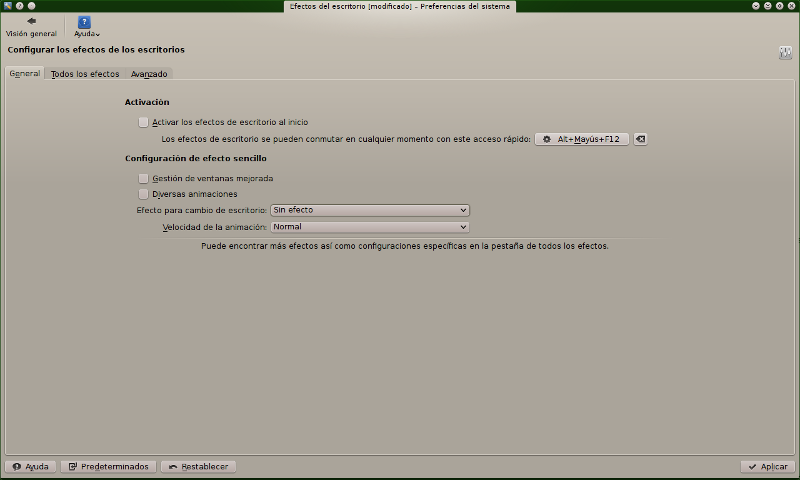
4- La búsqueda de escritorio, Nepomuk, se lleva parte de los recursos de nuestro ordenador. Su función es incrustar los archivos de nuestra carpeta personal en su buscador, para encontrarlos con mayor facilidad. Si no usamos esta herramienta, recomendamos desactivarla. Para ello, desmarcamos la casilla «Habilitar el escritorio semántico Nepomuk». Con ésto, dejará de funcionar este servicio y no hace falta que configuremos las otras pestañas.
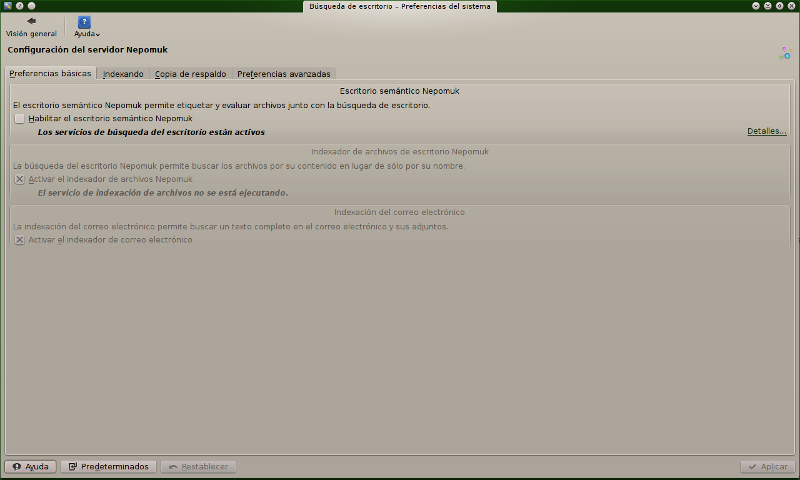
5- Desde «Comportamiento del espacio de trabajo», en Escritorios Virtuales, podemos reducir el número de ellos si no los usamos todos. Una buena cifra son 2, ya que por defecto se activan 4. La casilla «Componentes gráficos distintos para cada escritorio» hace que en cada escritorio haya componentes distintos (distinto fondo de pantalla, estilo etc.), si queremos que todos sean iguales y haya menos carga en el sistema, desmarcamos la casilla. En la pestaña «Cambio», en Animación le ponemos Sin animación.
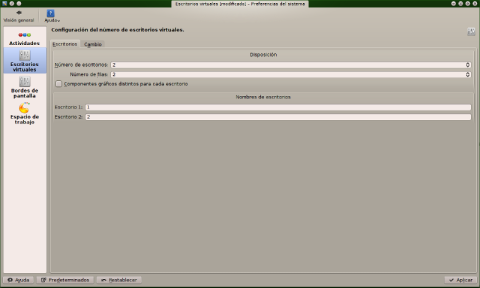
6- En «Arranque y apagado», veremos la lista de servicios que se inician automáticamente con el sistema. Si hay alguno que no queremos, como por ejemplo que se comprueben las actualizaciones, la quitamos. Los servicios podremos seguir utilizándolos si los abrimos. En «Gestión de sesiones», Al iniciar sesión… marcamos «Comenzar con una sesión vacía«, así no acumularemos procesos de la anterior sesión.
Desde la ventana de Gestor de servicios podemos quitar los servicios que no queremos que se ejecuten, aunque hay que ir con cuidado en esto. Es muy parecido a la primera ventana.
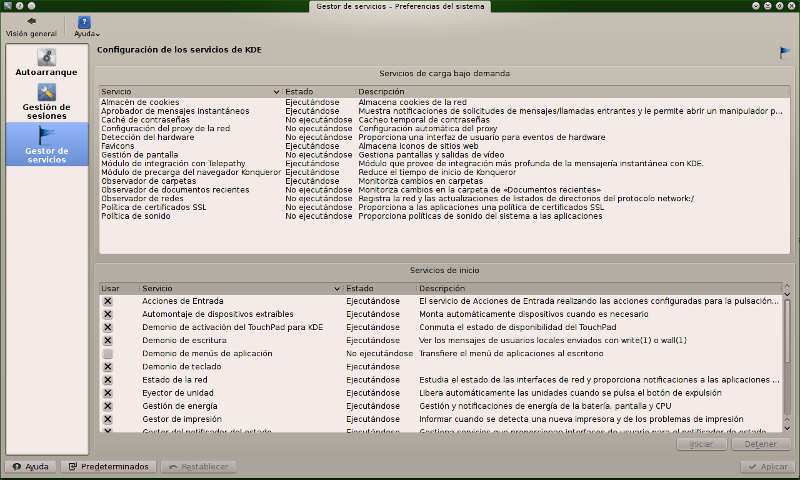
Para finalizar este tutorial, les recomendamos probar otra vez el entorno ya optimizado, y seguir el gráfico del monitor del sistema. Si nuestro ordenador sigue quedándose «pequeño» para este entorno, puede que nos convenga instalar otro entorno, como Lxde, u otra distribución como Lubuntu o Xubuntu.