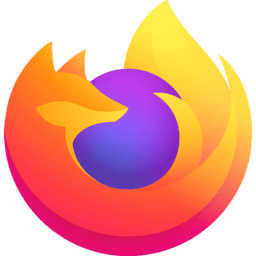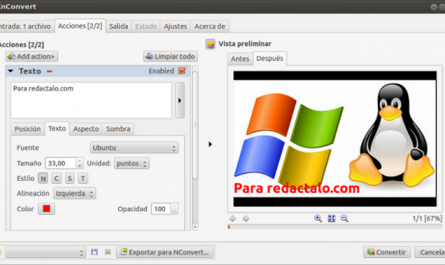En este tutorial aprenderemos a crear, eliminar, cambiar contraseñas, avatares y privilegios en Ubuntu 12.10 y derivados, válido para versiones inferiores.
Para ello, nos vamos a Configuración del sistema -> Cuentas de usuario. Ahí pinchamos con el ratón donde dice «desbloquear». Ponemos nuestra contraseña, y ahora ya podemos modificar las cuentas.
Podemos cambiar el avatar, es decir, la foto o imagen del usuario, sus privilegios, ya sea Administrador o estándar (este último no puede actualizar el sistema o instalar paquetes).
Más abajo, elegimos el idioma por defecto para el usuario, podemos cambiar su contraseña, y activar si la sesión se inicia automáticamente o nos pide la contraseña siempre al entrar.
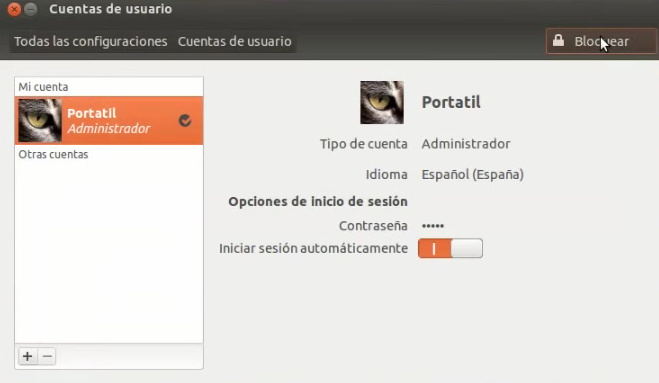
Para crear otro usuario, vamos a la esquina izquierda de la ventana, y le damos al mas «+». Creamos el usuario insertando los datos descritos anteriormente. Luego podemos editarlo. Para activar el usuario, es necesario ponerle una contraseña, como vemos en el vídeo del final de este tema.
Para eliminar un usuario, basta con seleccionarlo, y dar click al menos «-«, y borrarlo.
Otro uso de esta opción es la siguiente: otra persona quiere usar nuestro ordenador pero no queremos que vea nuestros archivos, marcadores de internet u otras preferencias. Simplemente, creamos otro usuario con permisos o no de administrador, para que, al abrir el ordenador, nos pida poner la contraseña y elegir el usuario que queramos. Cuando entre en el otro usuario, se crea un perfil nuevo, es decir, las aplicaciones que tenemos están, pero no las preferencias, complementos, extensiones, ni nuestros archivos. Verán la carpeta personal con sus carpetas Descargas, Documentos etc. pero vacías, ya que estarán en su usuario. Si van a /home, verán dos carpetas, (si hay dos usuarios), y si entran en la carpeta del otro usuario, podrán ver todos los archivos. Si no queremos que se pueda acceder a esos archivos, vamos a la raíz de archivos, y a la carpeta Home, veremos las dos carpetas, seleccionamos la que queramos que no se vean los archivos desde otra sesión, botón derecho, propiedades, permisos, otros, y en acceso a carpeta seleccionamos «Ninguno».
A continuación, les dejamos con el vídeo explicativo del proceso: