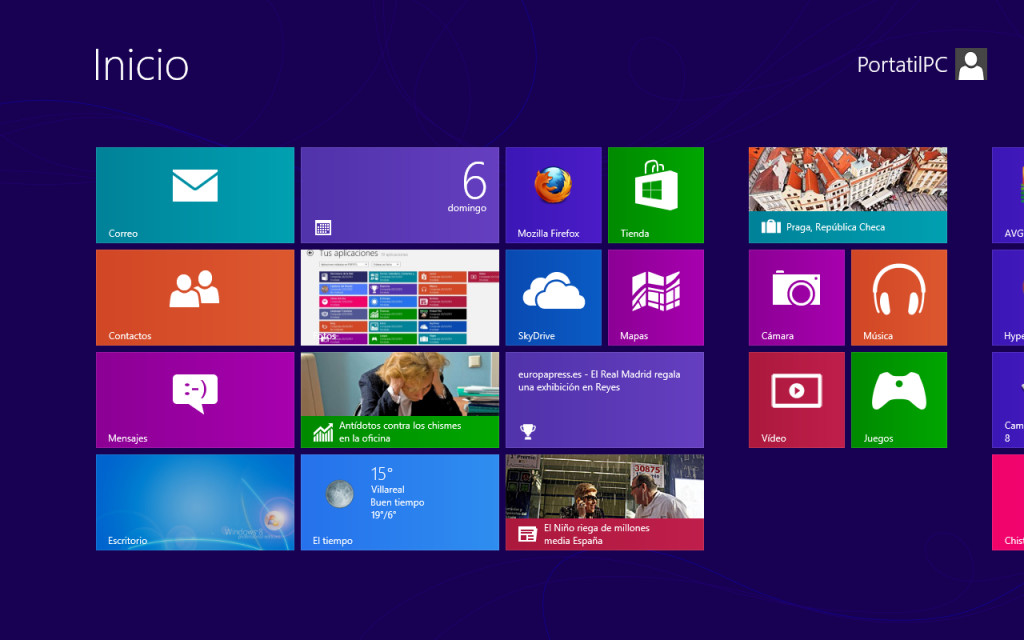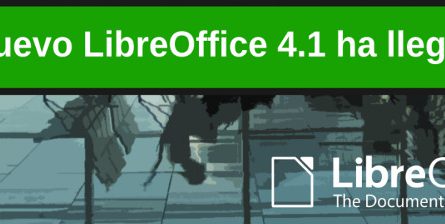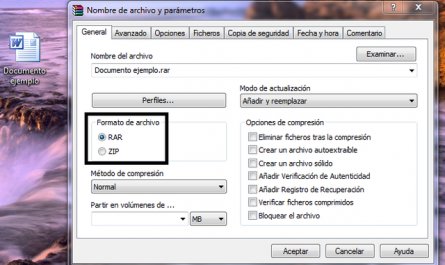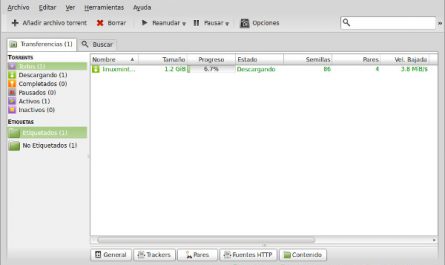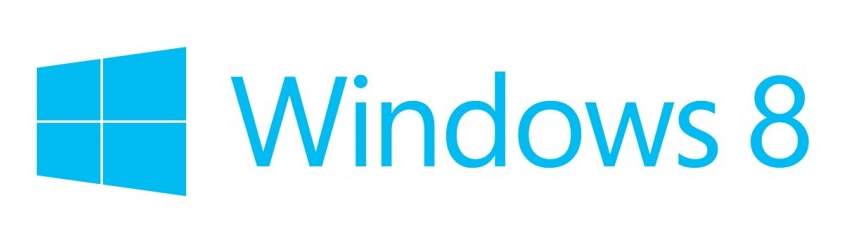
En este tutorial veremos varias formas de poder instalar Windows 8. Esta vez, no es necesario comprar un DVD físico para poder instalarlo, ya que microsoft ha añadido más opciones de compra e instalación.
Ahora hay tres versiones disponibles de Windows, una es la versión normal, que incluye todo lo que un usuario medio quiere disponer, y la otra es la versión Pro, que está diseñada para pequeñas empresas, y cuenta con características y herramientas como BitLocker, servidor de escritorio remoto, políticas de grupo etc. La otra versión es la enterprise, y está diseñada para grandes empresas.
Con Windows 8 estándar ya tenemos de sobra para realizar todas las funciones, así que usaremos esa versión para seguir con el tutorial. Antes de empezar, dos recomendaciones:
La primera, es imprimir este tutorial para continuar ya que no dispondremos de acceso a internet durante la instalación (no se imprimirán las imágenes por temas de tinta).
También podemos optar por ver el tutorial desde otro ordenador o desde un dispositivo móvil.
La segunda recomendación es crear, antes de nada, una cuenta de microsoft, que puede ser outlook, ya que contaremos con más ventajas.
También podemos ver una review con todas las novedades del sistema en este post.
Los requisitos para instalar el sistema son los siguientes:
- Procesador: 1 gigahercio (GHz) o más rápido, compatible con PAE, NX y SSE2.
- RAM: 1 gigabyte (GB) (32 bits) o 2 GB (64 bits).
- Espacio en disco duro: 16 GB (32 bits) o 20 GB (64 bits).
- Tarjeta gráfica: Dispositivo gráfico Microsoft DirectX 9 con controlador WDDM.
Si los cumplimos, podemos seguir adelante con la instalación, ya que de lo contrario, el sistema funcionaría muy lento.
Tenemos la opción de conservar archivos y configuración de anteriores sistemas operativos Windows instalados, esto es lo que podemos guardar de cada versión:
- Windows XP: podemos importar las cuentas de usuario y los archivos guardados.
- Windows Vista: las cuentas de usuario, nuestros archivos y configuraciones, y la lista de aplicaciones, aunque se reinstalarían.
- Windows 7: cuentas de usuario, nuestros archivos, las configuraciones y también las aplicaciones instaladas.
Instalar Windows 8 desde el asistente:
Podemos descargar el asistente de instalación de Windows desde su web oficial. El asistente nos guiará fácilmente para hacer más fácil la descarga e instalación del sistema. Primero, comprobará qué es compatible, es decir, los controladores y las aplicaciones que tengamos instalados.
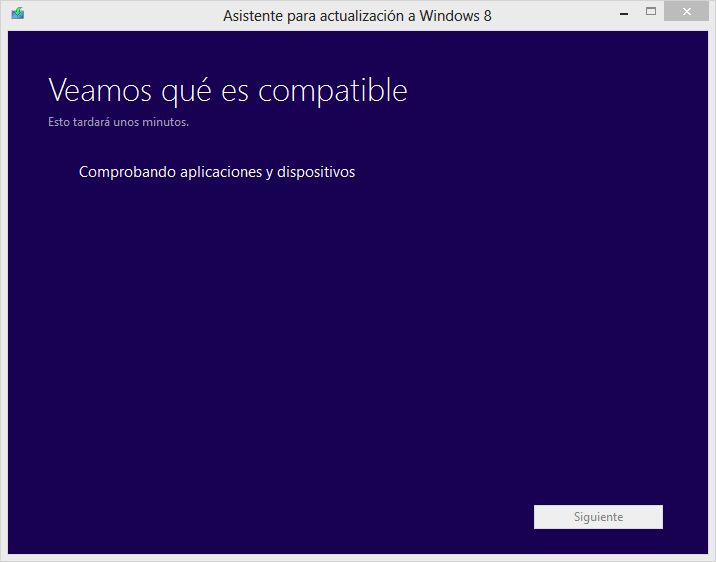
Nos hará una lista con todo y podemos guardarla o imprimirla. En la siguiente pantalla nos pregunta qué es lo que queremos conservar, si los archivos, configuración y aplicaciones, sólo los archivos o nada.
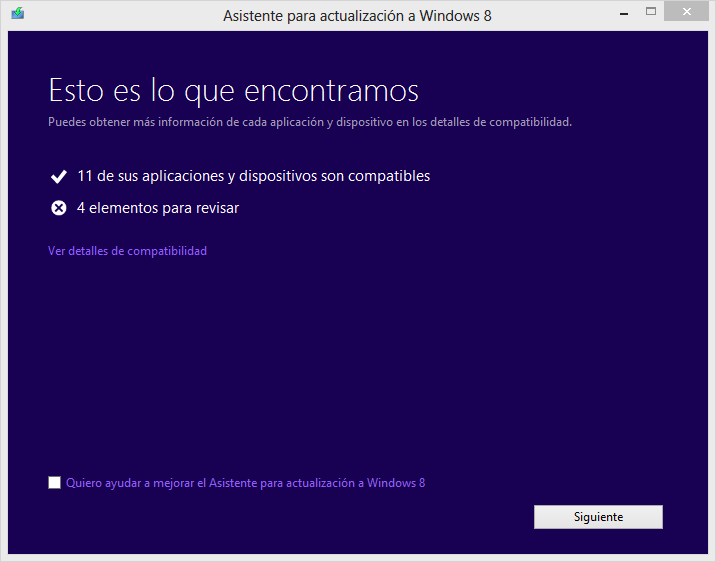
Una vez elegida la opción que queramos, nos saldrá la versión más indicada, con su precio, le debemos dar click a «pedir». A nosotros nos salió Windows 8 Pro por 29,99€, un precio realmente bajo. Si lo compramos, podemos pedir que nos envíen el DVD por 14,99€ más. Una vez elegido el producto, rellenamos los datos de facturación correctamente, con nuestro nombre, correo, código postal etc.
Luego, debemos poner el medio de pago, ya sea tarjeta de crédito o Paypal, y poner la información de dicha cuenta para que nos efectúen la compra.
Una vez comprado, nos mostrarán nuestro código de activación (serial), que será el que pondremos cuando instalemos Windows 8. También lo recibiremos a nuestro correo electrónico.
Si le pulsamos a siguiente, empezará la descarga del sistema. Esto tardará un rato dependiendo de la velocidad de internet. Al final comprobará la integridad de la descarga y preparará los archivos. Una vez finalizado, nos mostrará tres opciones:
- Instalar ahora: Con esta opción actualizaremos el sistema, pero no volveremos a tener el actual sistema (aunque sí nuestros archivos/configuración).
- Instalar mediante creación de medios: Aquí nos salen dos opciones, o crear una ISO (imagen), o bien instalarlo desde un USB. En el primer caso, se guardará una ISO en nuestro ordenador que deberemos de quemar más adelante en un DVD. Con la opción del USB, necesitamos insertar un pen drive de al menos 4GB.
- Instalar más tarde desde el escritorio: posponemos la operación para más adelante.
Instalar Windows 8 desde otro método:
Preparar el USB/DVD:
Si ya disponemos de la imagen (ISO) de Windows 8, podemos preparar un USB o un DVD para su instalación. De esta forma,arrancaremos a través del dispositivo y se instalará el sistema según queramos. El requisito para el USB es que tenga un mínimo de 4GB de capacidad.
Descargamos la herramienta de Microsoft que se utilizó para Windows 7 y que sigue funcionando de la misma forma. Lo podemos encontrar desde su web oficial, o desde aquí (español).
Ahora, lo instalamos, y ejecutamos. Nos saldrá una pantalla donde debemos de poner la ISO de Windows 8, la examinamos y seguimos.
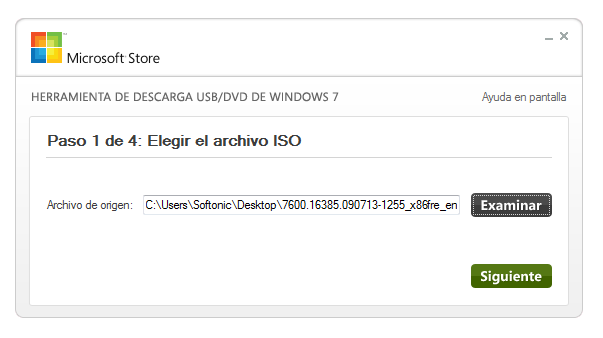
Ahora podremos elegir entre grabar la ISO en un USB o en un DVD. Las dos opciones tienen las mismas ventajas. En un DVD siempre lo tendremos, aunque puede ensuciarse o rayarse, mientras que en un USB, no existen esas desventajas.
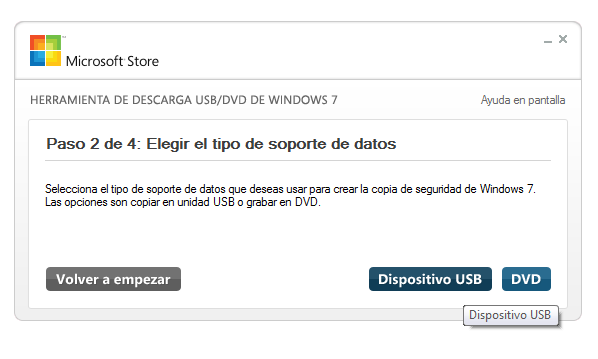
En la tercera pantalla, tenemos que seleccionar el dispositivo donde queremos que se pase la ISO, ya sea en el USB o en el DVD, donde se quemará.
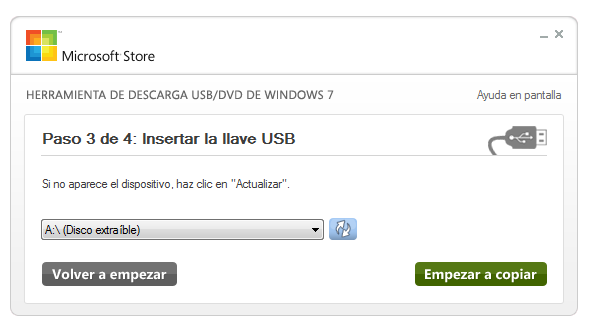
En la última pantalla, veremos el progreso de la transferencia de la imagen, y cuando finalice, ya estaremos listos para continuar.
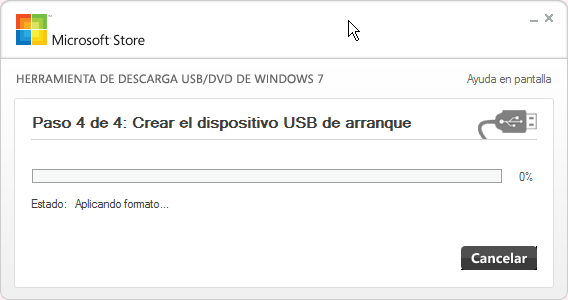
Preparar la BIOS:
Entramos en la BIOS (manteniendo pulsada una tecla mientras encendemos el ordenador, puede ser desde F1 hasta F12, incluyendo borrar y supr.). Si no entra en la BIOS, lo apagamos y probamos de nuevo. Una vez entramos, debemos seleccionarle que la prioridad de arranque sea el USB o el DVD. Puede que nuestro USB lo detecte como disco duro, así que en disco duro (hard disk), miramos a ver si está disposible el USB, si está, le ponemos el primero a arrancar.
Una vez tenga la prioridad de arrancar desde el dispositivo, encendemos el ordenador y saldrá la primera pantalla de instalación.
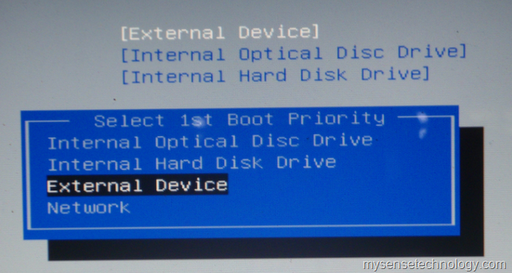
Preparar el sistema para arranque dual:
Si queremos instalar el sistema junto a otra versión de Windows, debemos des-fragmentar el sistema para que se junte mejor el espacio. Esto lo podemos realizar desde el sistema, en el menú Inicio -> Herramientas del sistema -> Desfragmentador de disco. Ahora le damos a Analizar disco, y cuando finalice, a Desfragmentar equipo. Este proceso es un poco lento, por lo que debemos tener paciencia y es mejor no usar el PC mientras esté trabajando.
Si ya teníamos el 100% del disco duro asignado a Windows, y queremos conservarlo, debemos reducir el espacio para que quepa Windows 8. Esto lo podemos realizar desde el sistema. El tutorial de particiones de Windows 7 puedes encontrarlo haciendo click aquí. Tenemos que reducir la partición que queramos (y sea grande), y dejar bastantes GB a Windows 8, por ejemplo, 50, aunque si queremos guardar muchos archivos y juegos, mejor más de 100. Reducimos la partición como vemos en el tutorial anterior. Tan sólo debemos asegurarnos de que marcamos la opción de formatear y que sea NTFS, y en la etiqueta, mejor ponerle Windows 8.
Si queremos conservar Linux lo mismo, creamos una partición para Windows 8 y dejamos intacta la partición de la distribución Linux.
En caso de querer hacer una instalación limpia, es decir, borrarlo todo para instalar Windows 8, no hace falta realizar particiones.
Instalar el sistema:
Teniéndolo todo preparado, los favoritos y marcadores del navegador guardados en un lugar seguro, y archivos importantes conservados, empezaremos a instalar el sistema.
Entramos en la BIOS según hemos explicado anteriormente, y arrancamos el dispositivo instalador. Nos saldrá la primera pantalla donde nos pregunta los datos del idioma, seleccionamos el que queramos, (el español contiene variedades de sur américa), y continuamos.
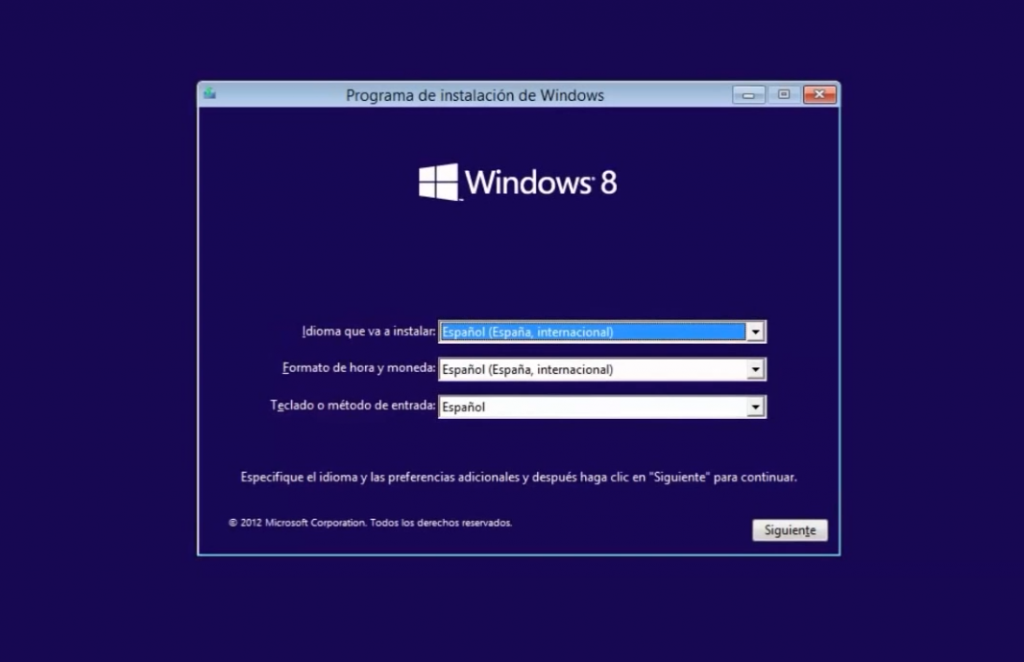
En la siguiente pantalla, nos da la opción (abajo a la izquierda), de reparar el equipo, pero como vamos a instalar, le damos a «Instalar ahora«.
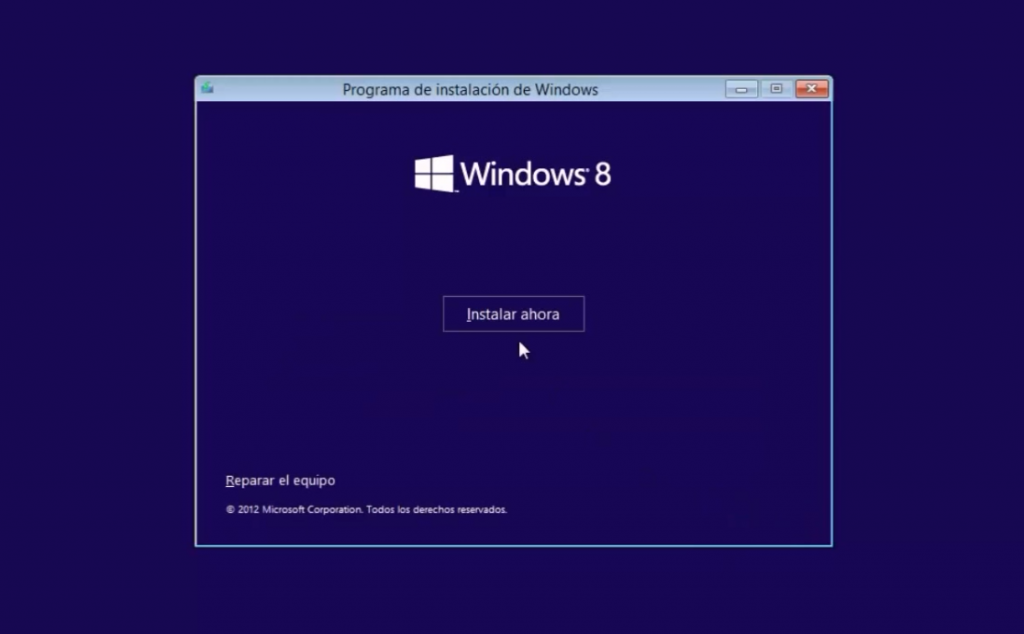
En esta pantalla hay que poner el serial/número de activación de Windows. Si lo hemos comprado por internet, estará en nuestro correo. Si compramos el DVD, debe de estar dentro. Si no ponemos nada, deberemos activarlo en un plazo limitado desde que lo instalemos.
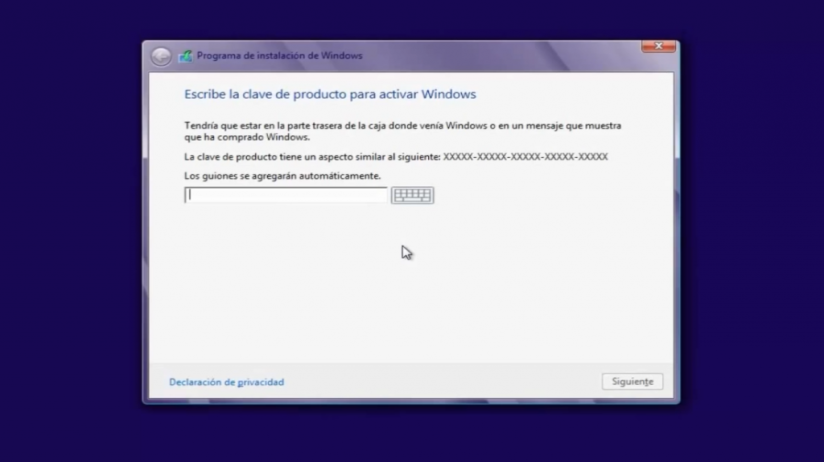
Cuando le damos a siguiente, nos muestra los términos de licencia, los cuales debemos aceptar (tildar la casilla), si queremos continuar.
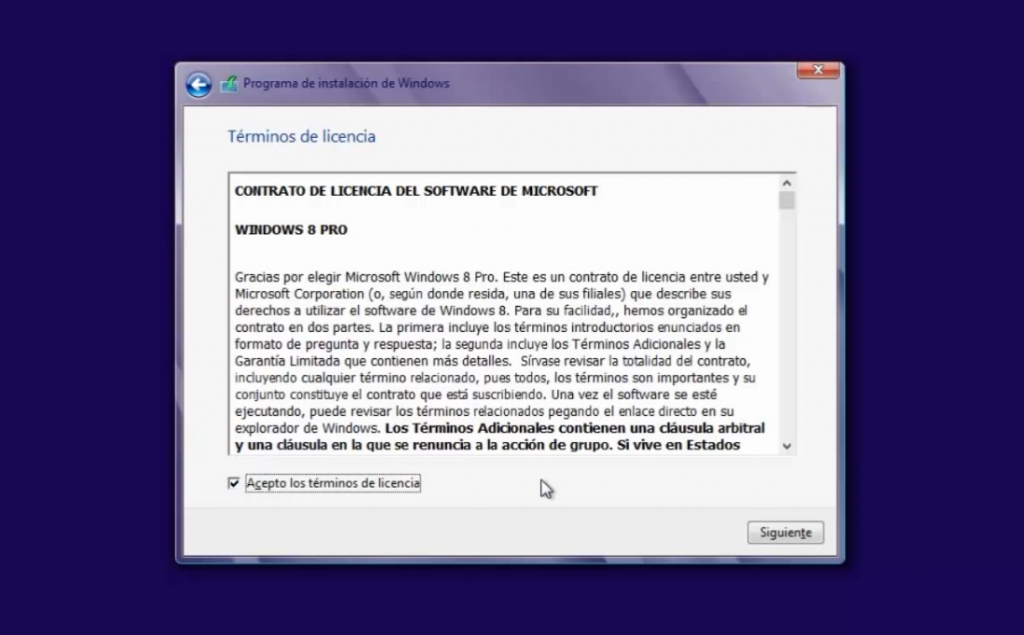
Tipo de instalación: aquí tenemos dos opciones, o bien actualización, donde debemos tener una versión igual (Windows 7 home premium 32 bits, por ejemplo), a la que vamos a instalar, excepto el sistema, claro. Esta opción nos permitirá conservar los ficheros, configuración y algunas cosas más. O también tenemos otra opción que es instalar solo windows, donde nos muestra opciones más avanzadas. Si queremos instalar Windows junto a otro sistema (ya sea Windows o Linux), debemos escoger esta opción.
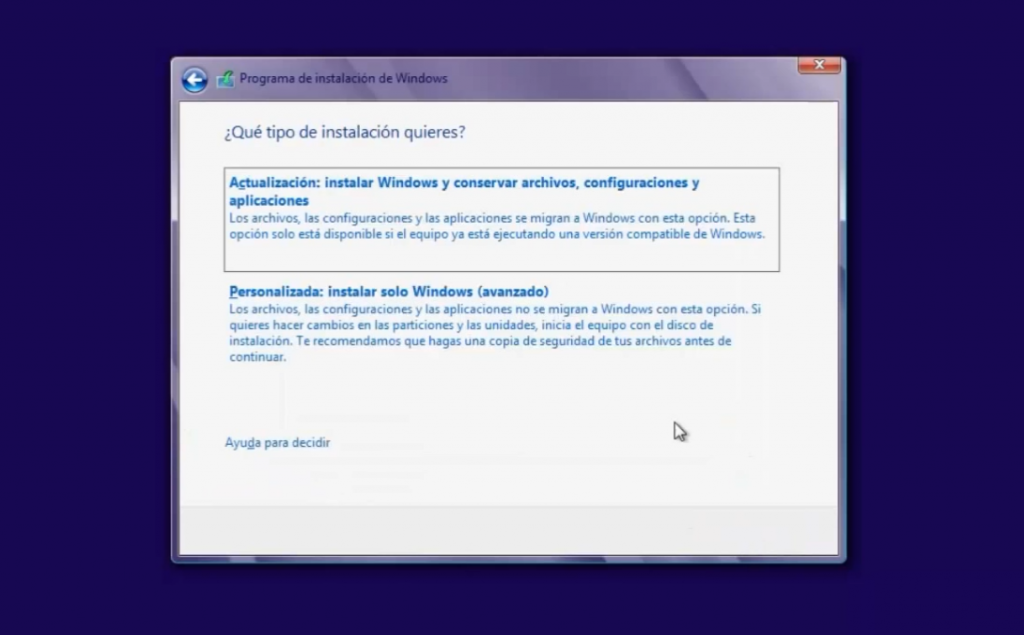
Ahora nos muestra la tabla de particiones. La que contiene Windows, y otras si hemos creado. Un poco más arriba de este tutorial, hemos visto cómo crear particiones para instalar Windows 8 conservando el anterior sistema. Si es así, seleccionamos la partición que hicimos, asegurándonos de que es la que toca, ya que podríamos borrar el anterior sistema. Si la partición que queremos instalar no está formateada, debemos formatearla en NTFS. Seleccionamos la partición y le damos a siguiente.
Si queremos borrarlo todo y instalar Windows 8 en todo el disco, seleccionamos la partición que antes estaba Windows y ahora tenemos dos opciones. Si le damos a siguiente, los anteriores archivos (todo C:/) se almacenará en Windows.old. Si formateamos la partición (en NTFS), y le damos a siguiente, se borrará todo y no conservará nada.
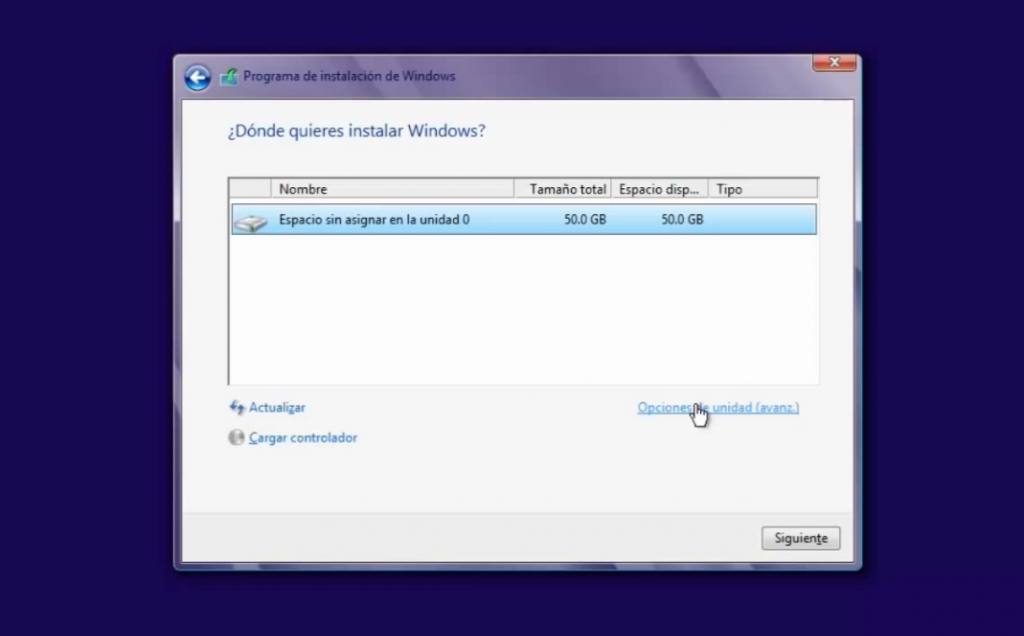
Una vez hecha nuestra elección, se empezarán a copiar los archivos y configurar, aquí no debemos interferir y no debemos quitar el dispositivo insertado. Importante: cuando se reinicie la primera vez, debemos quitar el medio de instalación de Windows 8, ya sea un USB o un DVD, ya que de no quitarlo, empezaría otra vez el menú de instalación.
Una vez quitado, como ya ha copiado los archivos al disco duro, puede continuar.
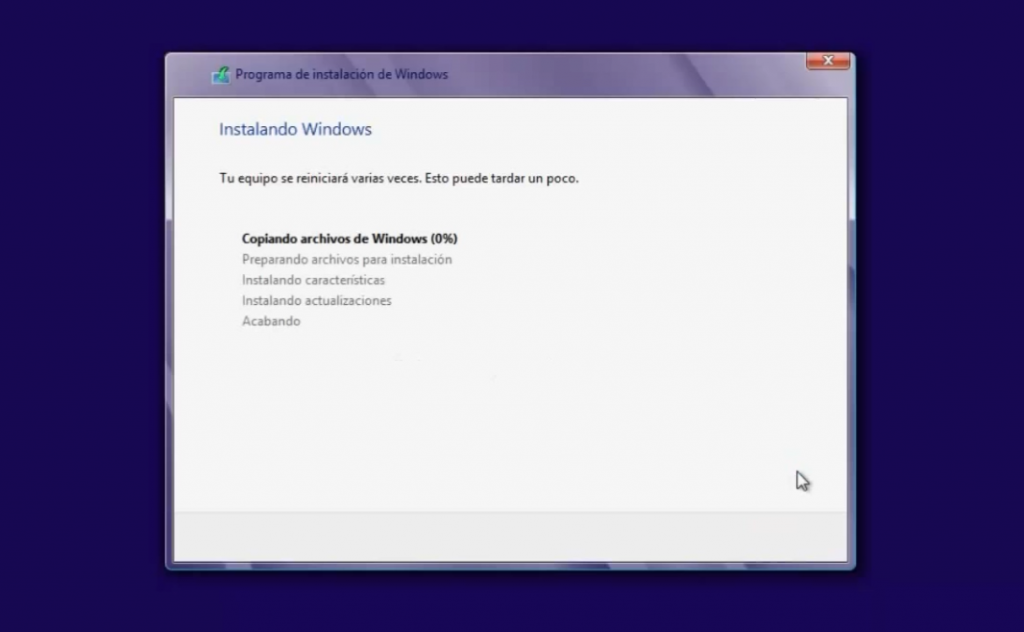
Después de unos reinicios, nos saldrá la pantalla de personalización, donde podemos escoger los colores que queramos, y un nombre para el ordenador.
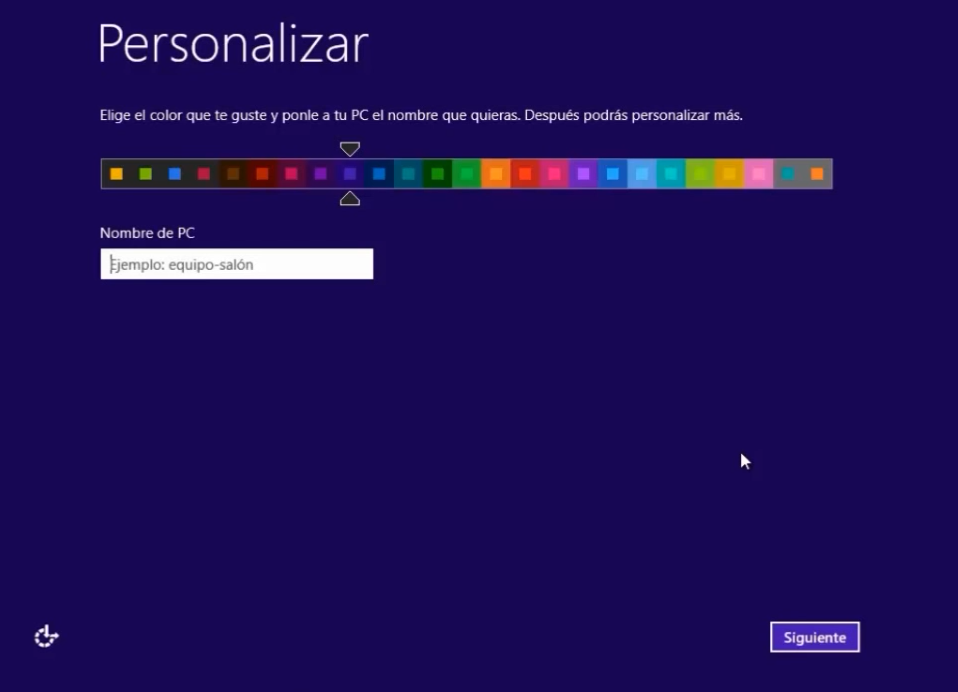
En la siguiente pantalla, tenemos dos opciones, o elegir la configuración por defecto, o personalizarlo, pudiendo quitar algunas opciones. Si no estamos seguros, marcamos la primera opción.
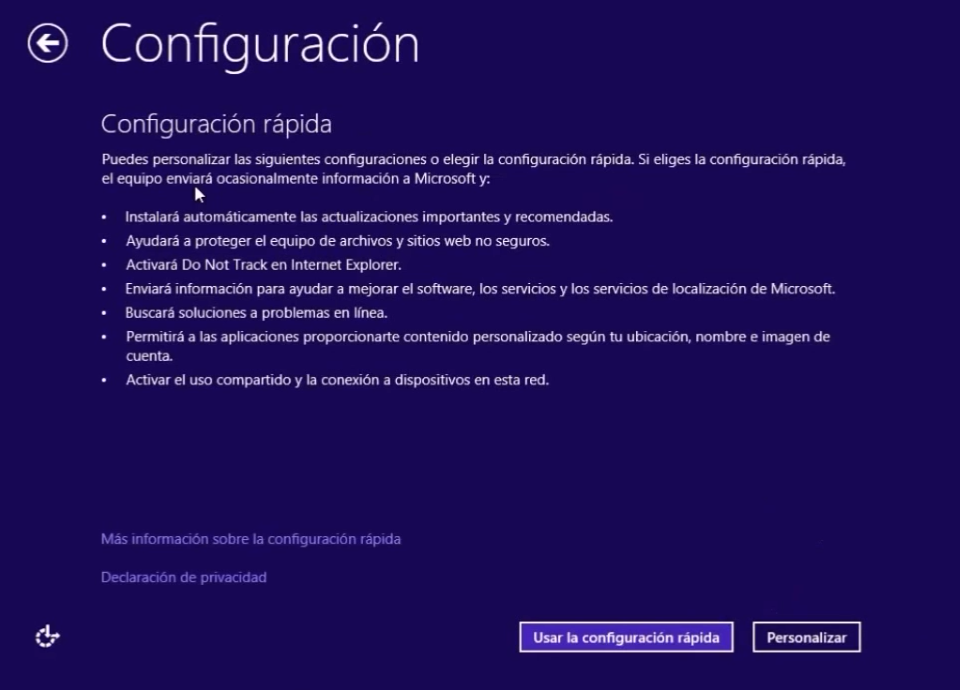
Ahora ponemos un correo electrónico válido. Puede ser de Gmail, outlook etc. pero se recomienda que sea de Microsoft (Hotmail, outlook) para después poder usar la tienda de aplicaciones y algunas características más.
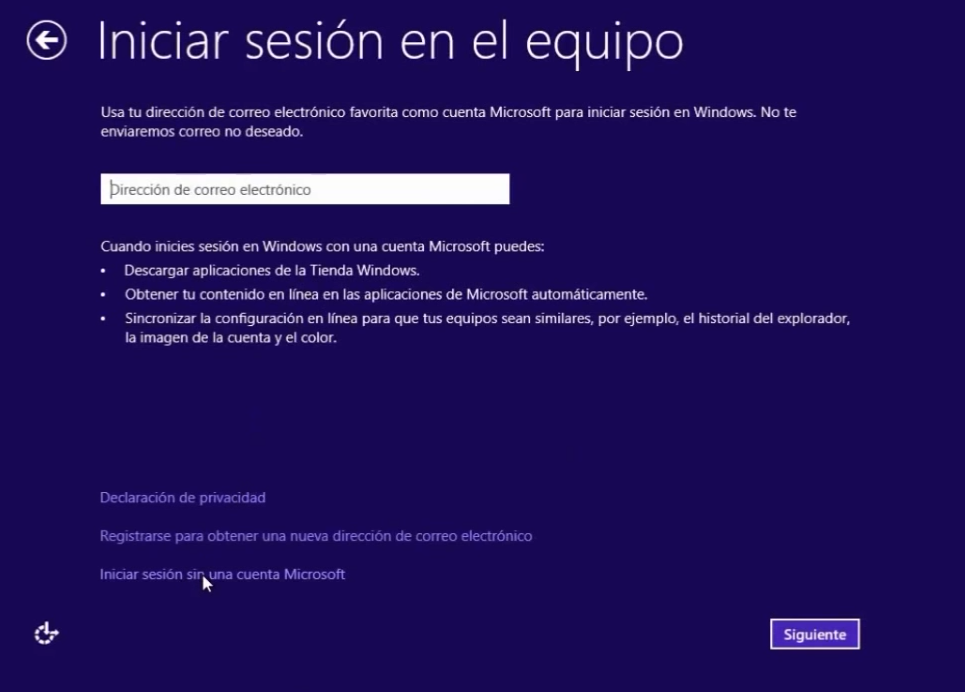
En esta pantalla ponemos nuestro nombre y una contraseña para el inicio de sesión. Se recomienda que contenga mayúsculas y minúsculas y algún número. Y después, un indicio de contraseña, que se mostrará si no podemos acceder. En esta casilla no debemos poner la contraseña, sino algo que nos recuerde la misma.
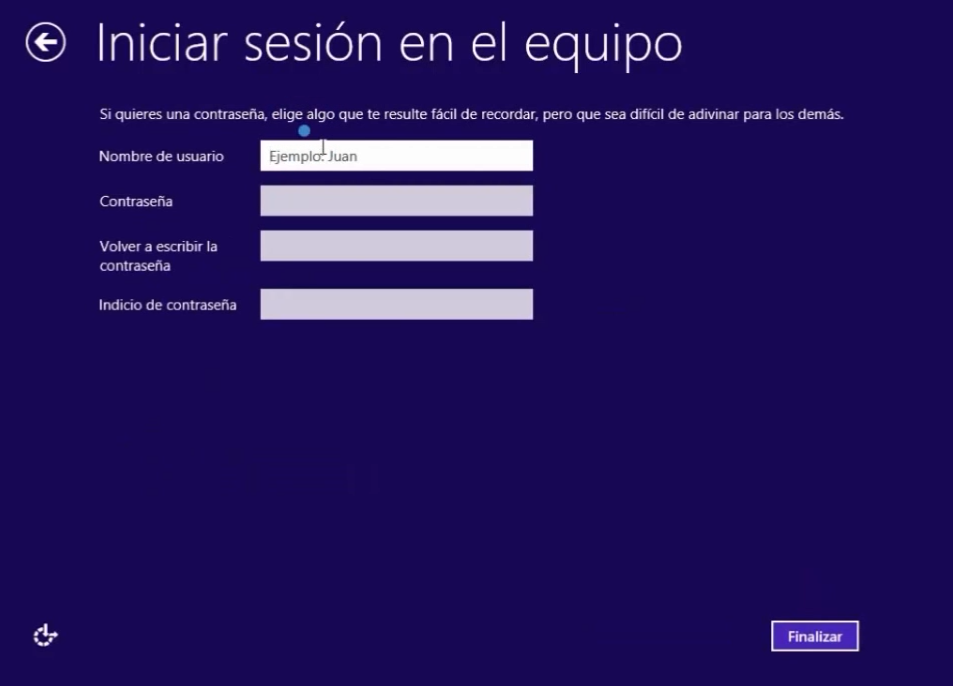
Ahora, como dijimos antes, debemos de escoger si iniciar sesión con una cuenta de microsoft o con una cuenta local. Se recomienda la primera opción.
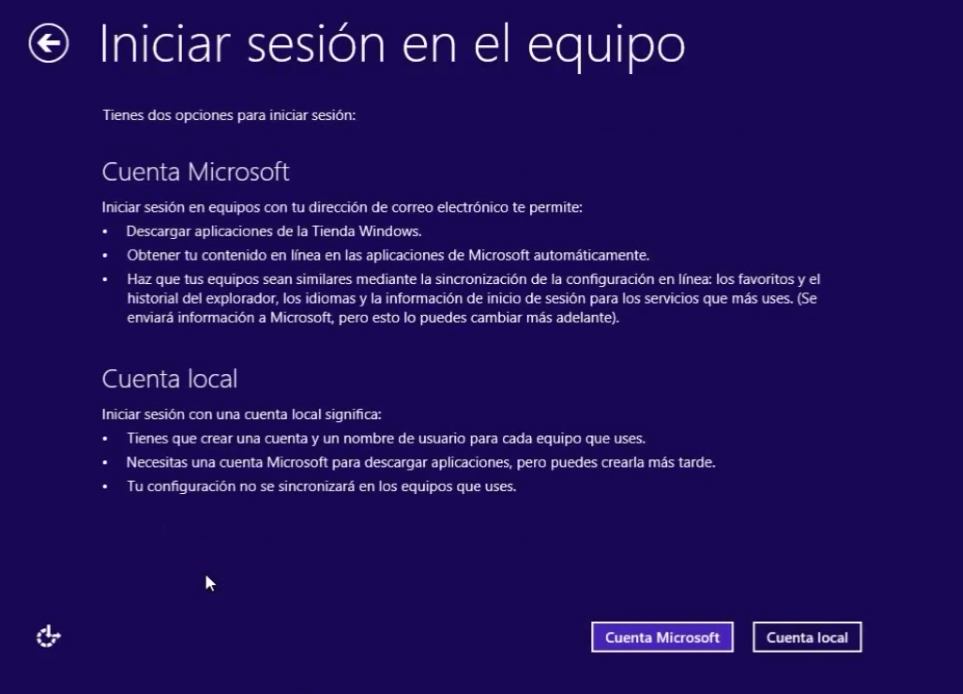
Y para finalizar, se muestra una pantalla donde nos dice que movamos el cursor hacia la esquina superior derecha. No nos preocupemos si no vemos el ratón, ya que tarda un poco en configurar.

Y al final, la pantalla «Estamos preparando tu PC», que es la última y definitiva.

Post-instalación:
Ahora nos saldrá la pantalla de bloqueo, la cual podemos quitar arrastrando el cursor hacia arriba, o haciendo click. Ponemos nuestra contraseña que creamos en la instalación y nos llevará a la nueva interfaz metro. Si queremos que se inicie la sesión automáticamente visita este tutorial. Si no hemos activado el sistema aún, debemos hacerlo ya que de lo contrario se podrá bloquear. Debemos introducir el número de serie que nos enviaron por correo o el que tenemos en la caja del DVD.
Una característica nueva e interesante es la tienda de aplicaciones de Windows 8, donde dispone de aplicaciones tanto de pago como gratuitas, y están catalogadas y clasificadas. Podemos ver su tutorial aquí.
También es interesante saber varias formas de apagar el equipo, ya que ahora el botón de inicio ha sido reemplazado, y el botón de apagado también. El tutorial se encuentra aquí.
Y si disponemos de dos o más núcleos en nuestro PC, nos interesará ver el tutorial para activar todos los núcleos del PC, algo que nos ayudará bastante.
Cuando encendamos el ordenador, si hemos instalado el sistema junto a otra versión de Windows, nos aparecerá la opción dearrancar desde Windows 8 o desde el otro. Si seleccionamos el otro, se reiniciará el ordenador y arrancará desde la otra versión.
Si teníamos instalado una versión de Linux y hemos instalado Windows junto a ella, ahora veremos que no podemos arrancar dicha distribución. Para solucionarlo, visita este tutorial.