En este tutorial vamos a explicar paso a paso cómo instalar casi cualquier distribución basada en Linux, en vuestro ordenador. En este tutorial hemos hecho las capturas siguiendo la distro Ubuntu, pero las distribuciones derivadas, como Kubuntu, Lubuntu, Mint etc. son prácticamente igual. Los procedimientos son muy similares por lo que no creemos que haya ningún problema.
Antes que nada, debemos saber qué es Ubuntu y Linux:
- Las distribuciones basadas en Linux como Ubuntu, son totalmente gratuitas y 100% legal su instalación.
- Ubuntu es una distribución basada en Debian, basada en Linux Kernel.
- Con Linux, olvídate de virus y antivirus. Es un sistema muy seguro. Eso es muy importante para prevenir robos de cuentas y contraseñas.
- Es un sistema más rápido que Windows, además, sin virus, cada día funciona como recién instalado.
- El mito de que Linux no es compatible con los accesorios es falso, es más sencillo que Windows, ya que los drivers se instalan con un simple click, el cual el sistema elige los mejores. Olvídate de CD. Las impresoras tampoco necesitan de CD, se añade la impresora y ya funciona perfectamente.
- Linux es compatible con muchísimo software libre, de gran calidad, y la gran mayoría, el 99%, gratuitos. Tales como LibreOffice, el cual es casi idéntico a Office, pero gratuito y libre, con constantes actualizaciones.
- Posee juegos nativos para Linux, y se pueden ejecutar juegos de Windows a través de Wine, explicado en este tutorial.
- Se acabó la piratería, se acabaron los serial y basura de internet. Ahora, tienes a tu disposición un centro de software, el cual ordena, puntúa y categoriza el software libre disponible, para instalarlo, basta con un simple click, para que se descargue, instale, y añada al sistema, sin reinicios.
- El formato del Sistema hace que no se fragmente, por lo que siempre funcionará como el primer día, así que no hace falta desfragmentar.
Previamente: Si queremos hacer una partición manualmente antes de instalar Linux, podemos hacerla con Windows, si no, el asistente de instalación la hará, usando todo el disco, o particionándolo junto con el otro Sistema Operativo que tengamos.
Si estamos en Windows, podremos particionar el disco duro con el siguiente tutorial:
Particionar disco duro en Windows 7
Para empezar, debemos saber qué distribución escoger, ya que no se puede instalar «Linux», porque «Linux» en si, no existe, existendistribuciones basadas en Linux.
La lista de distribuciones las podéis encontrar aquí:
Distribuciones Linux más conocidas
Las distribuciones que os recomendamos para empezar son Ubuntu, Linux Mint, y Kubuntu.
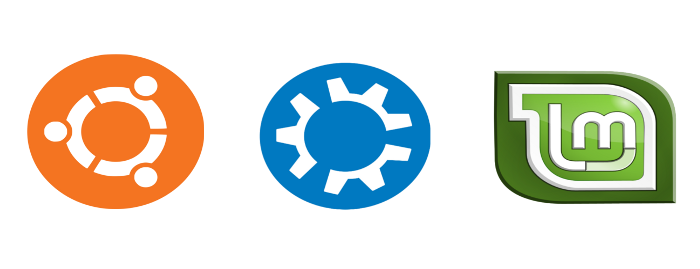
Vamos a hacer el tutorial como si quisiéramos instalar Ubuntu, pero podemos hacer lo mismo con las otras, sólo que descargaríamos la imagen que correspondiera a la distribución que quisiéramos, por ejemplo:
Para descargar Ubuntu, vamos aquí: https://www.ubuntu.com/download/desktop
y seleccionamos start download, es decir, empezar descarga. La guardamos en nuestro disco duro y esperamos a que finalice la descarga.
Si quisiéramos descargar Kubuntu, iríamos a la web oficial de la misma, aquí:
https://www.kubuntu.org/getkubuntu/download
Y en begin download, regular download lo descargaríamos (disponible en 32 y 64 bit).
Y para Linux Mint lo mismo, se puede descargar desde el siguiente enlace (cualquier enlace de cualquier país), ya que todos son el mismo archivo. Primero debemos elegir el entorno y arquitectura y luego podremos ver los enlaces de descarga:
https://www.linuxmint.com/edition.php?id=117
De todas formas, tenemos otra opción si no nos llegamos a aclarar bien con las web, es descargar «Get-Linux«, para Windows. Se trata de un programa que, con un solo click, descarga la distribución que queramos. Este es el tutorial:
Get-Linux, un programa que hace más facil la descarga de distribuciones
Estos son los requisitos que hay que cumplir para instalar una de las tres siguientes distribuciones. Hay que tener en cuenta que lo recomendable es tener 1GB de Memoria RAM para que vaya lo mejor posible.
A continuación ponemos dos tutoriales que pueden servir para ver las características de nuestro ordenador:
Ver las propiedades de nuestro ordenador en Windows 7
Ver detalles de nuestro ordenador (software y hardware) en Ubuntu
- Ubuntu:
Procesador de 1,4GHZ.
512 MB de RAM.
10GB de espacio en disco.
64 Mb de memoria gráfica.
Entrada de DVD (en su defecto USB).
- Kubuntu:
Procesador: 1 GHz x86.
Memoria RAM: 512 MiB.
Disco Duro: 5 GB.
- Linux Mint:
Procesador x86.
512 MB RAM.
5 GB Disco Duro.
Tarjeta gráfica con capacidad de 800 x 600 píxeles.
Unidad CD/DVD o puerto USB.
Si no cumples los requisitos, te recomendamos instalar Xubuntu o Lubuntu, que consumen mucho menos.
Descarga de Xubuntu: https://xubuntu.org/getxubuntu/
Descarga de Lubuntu: https://help.ubuntu.com/community/Lubuntu/GetLubuntu
Si tienes dudas, elige la versión 32 bits.
Una vez lo tenemos todo preparado y la imagen descargada, podemos hacer dos cosas:
A- Quemarlo en un CD

En este caso, cogeríamos la ISO descargada y la grabaríamos en un CD virgen. Debemos disponer de grabadora y algún programa para quemar la ISO, que suele venir instalado por defecto tanto en Windows (programa de grabación de Windows), o en Linux como Brasero o K3B.
Una vez grabado el CD, ya estamos listos para instalarlo, y pasamos hasta el punto Instalación.
B- Pasarlo a un USB + los archivos necesarios.

Con esta opción, podremos pasar la ISO a nuestro USB, pero para ello necesitamos un programa. El mínimo para esta opción es disponer de un USB con 1GB de espacio.
El programa se llama unetbootin: https://unetbootin.sourceforge.net/
y funciona tanto para Windows, Linux y Mac.
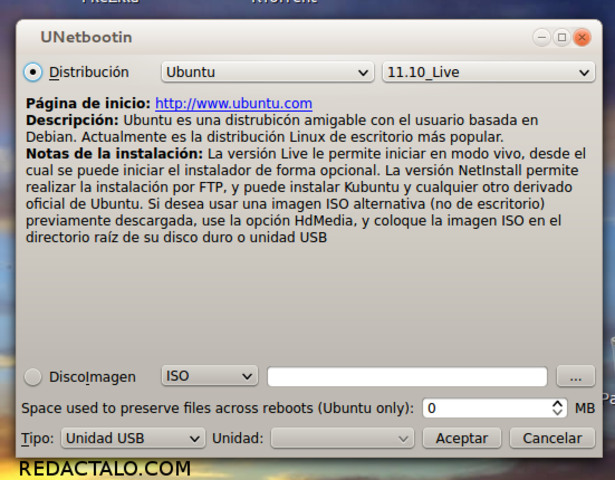
Con éste programa, una vez instalado, podemos elegir dos opciones: En la primera (parte superior), podemos elegir la distribución que queremos y se descargará. La segunda (parte inferior), nos permite seleccionar la ISO descargada desde la web oficial.
Más abajo nos pregunta cuántos MB queremos que use para preservar mejor los archivos (sólo en Ubuntu), seleccionamos lo que podamos, es decir, si tenemos un USB de 2GB, y la ISO pesa 700 MB, podemos usar 1000MB (tampoco hay que llenar entero el USB).
Luego debemos seleccionar «Unidad USB«, y la letra que le corresponda, en «mi equipo» podemos ver qué letra le corresponde. Una vez hecho esto, empezará a formatear el USB y a pasar los archivos de la ISO y algunos esenciales para arrancar. Cuando termine, quitamos el USB, y nos disponemos a hacer el siguiente paso.
Ahora que tenemos nuestra distribución preparada en nuestro CD/USB, tenemos que instalarla, para eso, primero tendremos que ir a la BIOS de nuestro ordenador.
Para entrar, hay que mantener pulsada una tecla de vuestro ordenador, mientas de está encendiendo, antes de entrar al Sistema Operativo, unos 3 segundos después de pulsar encender, mantenemos una tecla, puede ser desde F1 hasta F12, o suprimir. La más común es F2. Para eso, hay que buscar en google el fabricante del ordenador y la tecla para entrar en la BIOS.
Aunque acostumbra a ser F2 para entrar en la BIOS y F12 (si tiene esa opción), para elegir dónde queremos que arranque, si desde un CD, USB, Disco duro…
Ahora, debemos buscar donde ponga la primera opción de arranque del equipo, es decir, lo primero que detecte el equipo, que arranque desde ahí, (en inglés puede poner boot device priority), First boot device, o similar. Ponemos USB, o CD, según lo que hemos hecho antes, y aceptamos y Guardamos. (Guardar es Save and Exit)
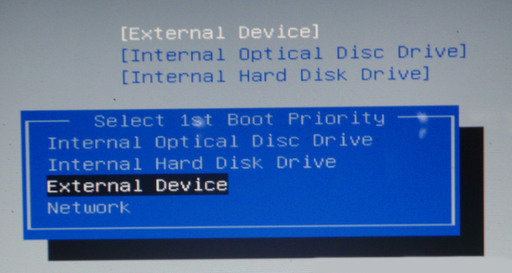
Ahora, si lo hemos hecho bien, cerramos el PC, y insertamos nuestro USB/CD. Arrancamos nuestro ordenador. Ahora arrancará desde el dispositivo externo.

Podemos, o probar el Sistema, o Instalarlo («TRY» es probar, y «INSTALL» es instalar). Seleccionamos Install si estáis decididos, y procedemos a instalarlo. En las distribuciones más comunes se suele incluir el idioma español durante la instalación, así que lo elegimos si está disponible.
También nos pedirá que nos conectemos a internet. Esto es útil si queremos instalar las actualizaciones mientras se instala el Sistema. Es recomendable conectarse a la red para que se actualice y también para que vaya instalando los paquetes de idiomas.
También nos preguntará si queremos instalar contenidos restringidos. Esto se trata de códecs que no son libres, pero que sí son muyútiles. Seleccionamos las opciones que queramos y continuamos.
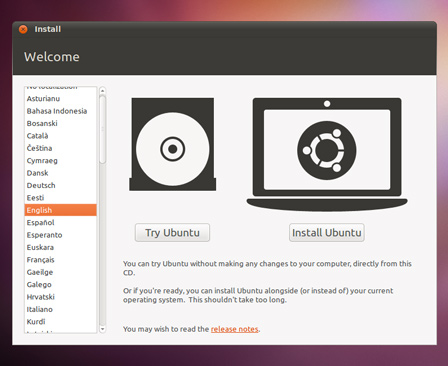
El sistema detecta nuestra distribución de teclado automáticamente, pero podemos cambiarla a la que queramos.
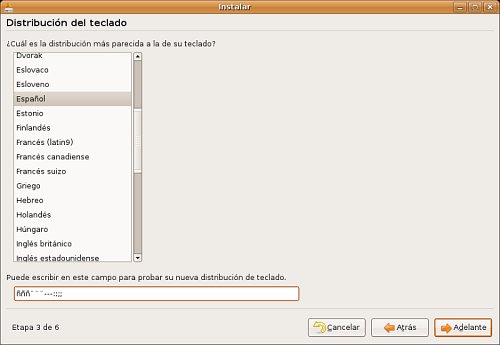
En el menú de particiones tenemos tres opciones:
– Instalar Ubuntu en todo el disco (borrando todo el disco).
– Instalar Ubuntu junto a nuestro otro sistema operativo conservando todo sin perder nada.
– Realizar particiones manualmente.
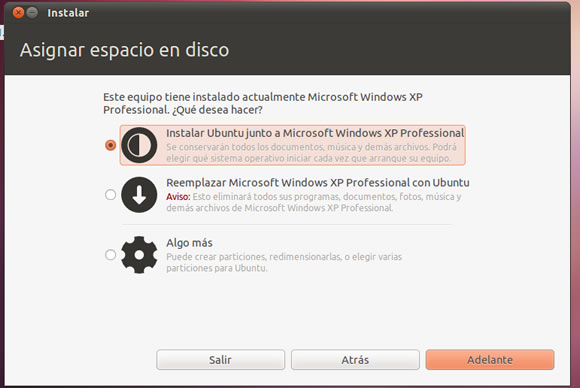
Las particiones de Linux tienen que tener formato EX4 o EXT3 para que las reconozca. También debemos crear una partición con formato SWAP para la memoria de intercambio.
Ahora viene la parte más sencilla, donde tan sólo deberemos introducir nuestra zona horaria, la creación de un nuevo usuario y una contraseña, preferencias de sesión y una imagen de avatar.
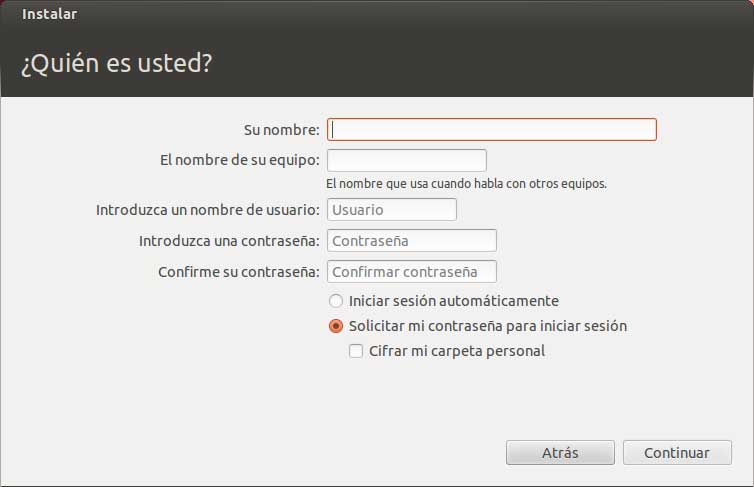
Una vez finalizada la instalación, nos pedirá reiniciar el equipo. Lo hacemos, y ya tendremos nuestro sistema operativo listo para funcionar.
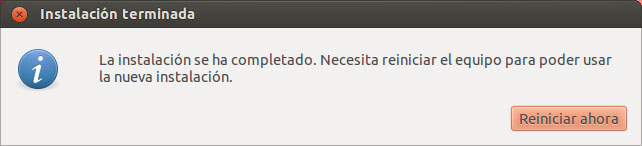
Y para finalizar, con el siguiente tutorial podremos configurar todo el sistema: Qué hacer después de instalar Ubuntu / Kubuntu / Mint / tutorial general

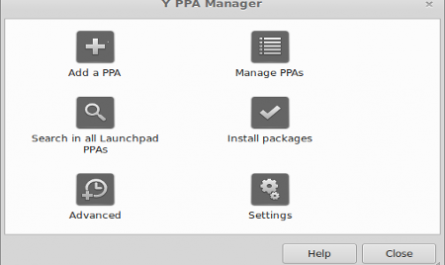
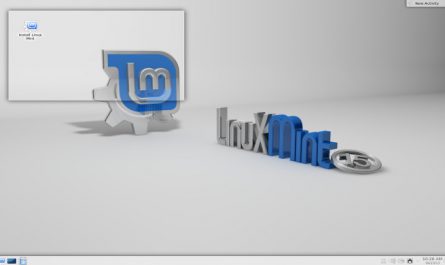
3 comentarios en «Instalar y configurar Ubuntu / Kubuntu / Mint – tutorial general»