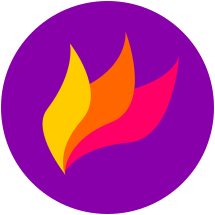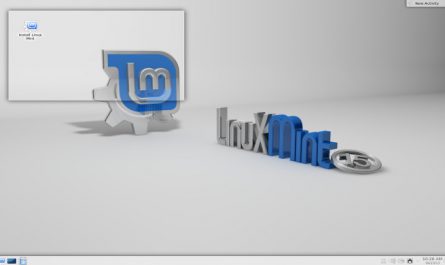Después de haber instalado una distribución de forma correcta, ahora toca configurar el sistema operativo. En este tutorial veremos qué hacer después de instalar nuestra distribución.
Atención: De aquí en adelante nombraremos la terminal. Podéis ver un tutorial sobre ella aquí.
Configurar redes
Antes que nada, es mejor configurar nuestra red de internet para poder instalar programas, actualizar el sistema o navegar por internet. Para ello, vamos al gestor de redes y añadimos nuestra conexión. Si estamos conectados por cable, se conecta automáticamente, pero si nos conectamos a un router Wi-Fi, debemos seleccionar el punto de conexión e introducir nuestra contraseña.
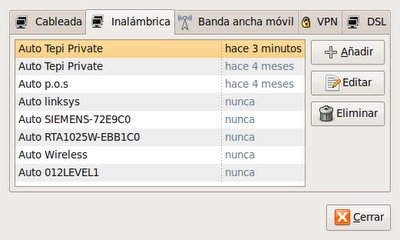
Traducir el sistema al Español
Ahora, debemos traducir el sistema a Español, si está en inglés o en otro idioma. Para eso vamos a preferencias, o configuración, Idiomas (languages), añadimos Español, y le damos click a aplicar a todo el sistema (debemos estar conectados a internet).
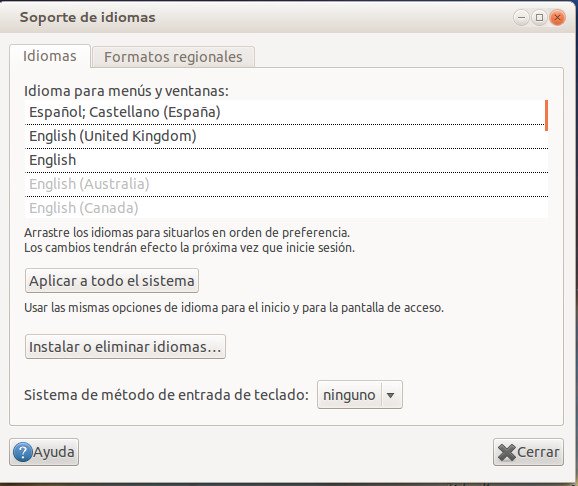
Traducir programas al Español
Si todavía tenemos programas en inglés que deberían estar en español, abrimos la terminal y pegamos el siguiente comando, y tendremos casi todos los programas en español:
sudo apt-get install language-pack-gnome-es language-pack-gnome-es-baseInstalar controladores adicionales
Ahora, debemos instalar los controladores privativos, es decir, los «drivers», del sistema, para eso, vamos a «Controladores adicionales», y seleccionamos los que tengamos disponibles, aplicamos, y reiniciamos si lo pide.
Podemos ver un buen tutorial donde se explica mejor, en el siguiente enlace:
Instalar controladores adicionales en Linux.
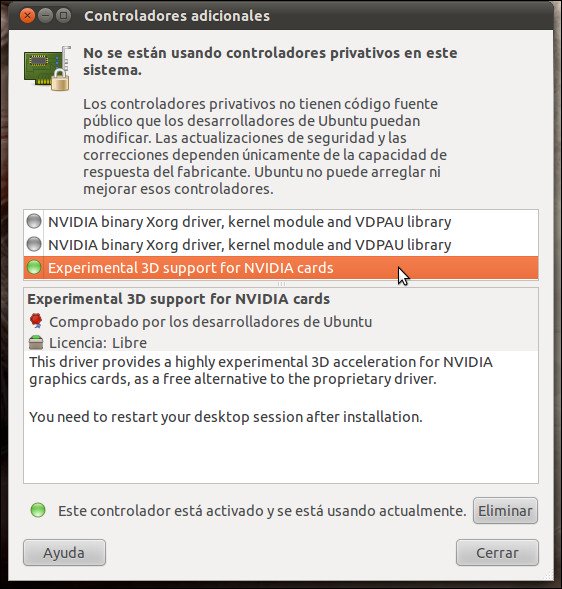
Configurar actualizaciones
Desde aquí es donde le decimos qué descargar en cada actualización. Para modificar las fuentes, vamos a «Origenes del software», o en «Gestor de Actualizaciones», en configuración.
En cuanto a software, desmarcamos el código fuente, si no lo queremos o no lo vamos a necesitar.
En «Otro Software», CD de Ubuntu no hace falta, y los código fuente tampoco.
En las actualizaciones, marcamos las importantes y recomendadas, lo otro, a decisión de cada uno.
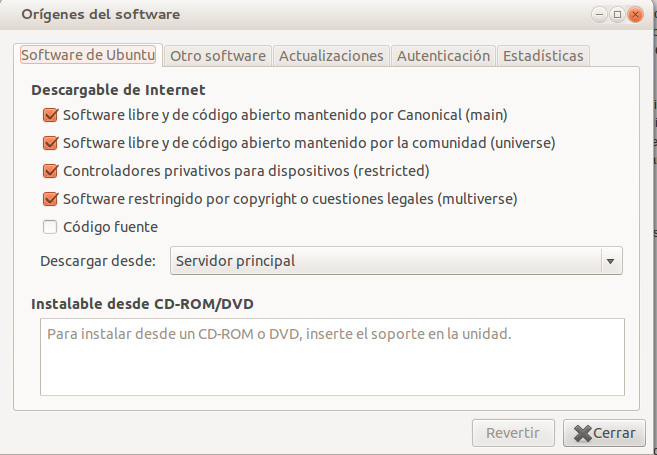
Añadir impresoras
Para añadir una impresora manualmente, nos dirigimos a configuración, y en impresoras, la añadimos, y buscamos por su número de modelo, aunque si la conectamos por cable, se suele configurar sola sin tener que ir a la configuración.
No necesitamos instalar CD ni programas, sólo añadirla, y la tendremos perfectamente operativa.
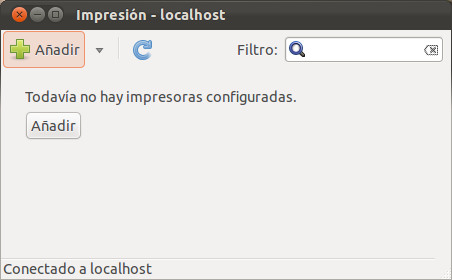
Actualizar el sistema
Es recomendable tener el sistema actualizado, ya que éstas añaden funcionalidades y corrigen errores o fallos de seguridad. Para actualizar el sistema, podemos seguir el siguiente tutorial:
Actualizar linux desde varias formas posibles
Instalar nuevo software
Ya tenemos listo el Sistema. El sistema por defecto ya trae programas de todo tipo, para cada una de las funciones, pero podemos añadir los que queramos. Si queremos instalar programas, vamos al centro de software que tengamos, en Kubuntu, Muon, en Ubuntu, el centro de software de Ubuntu. Ahí tenemos mucho software libre catalogado por categorías, seleccionamos los que más nos gusten, y aceptamos, descargará y instalará los paquetes necesarios.
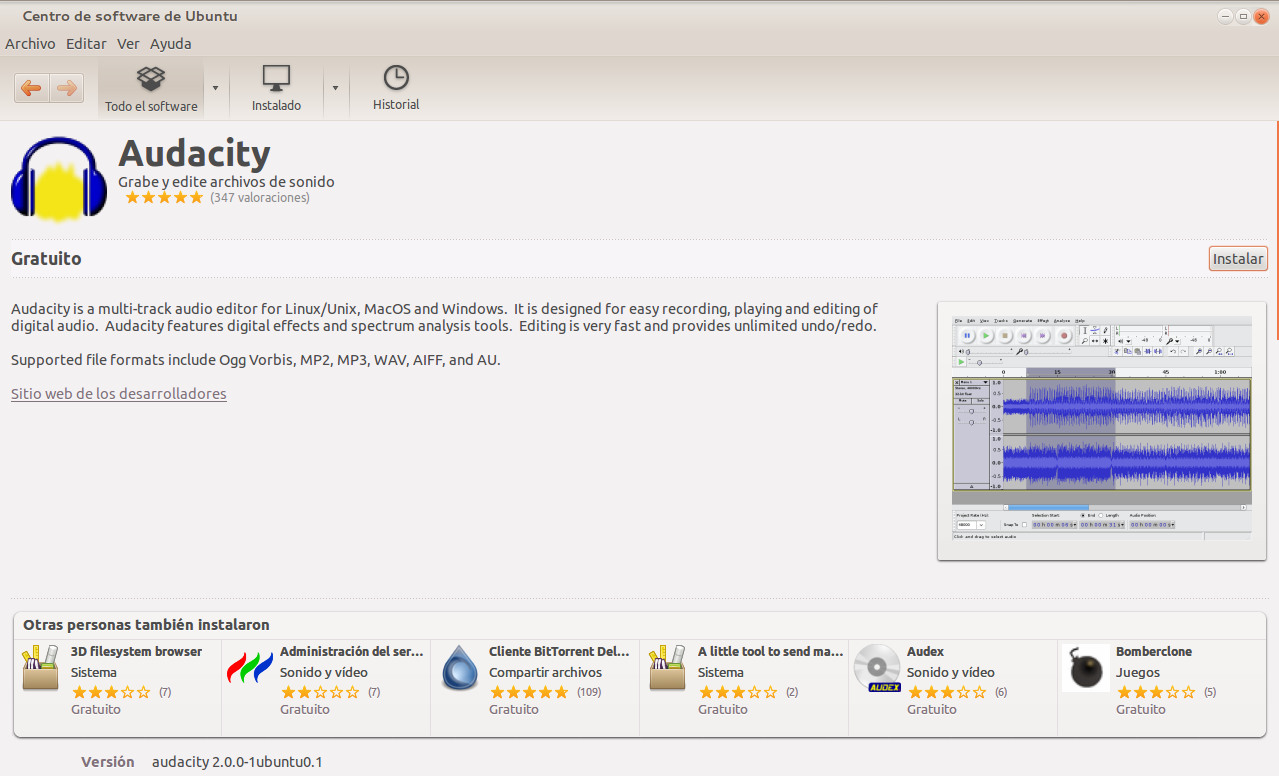
Aquí tenemos un tutorial sobre el manejo del centro de software:
Instalar programas desde el centro de software en Linux
Aconsejamos instalar los paquetes «ubuntu-restricted-extras», o en Kubuntu «kubuntu-restricted-extras».
Esto nos proporcionará códecs y programas indispensables.
Eso sí, ubuntu-restricted extras es sólo para ubuntu, y kubuntu-restricted-extras es sólo para kubuntu, en cuanto a Linux Mint, no los necesita, ya que los trae por defecto.
En cuanto a lubuntu, son estos: lubuntu-restricted extras y en xubuntu: xubuntu-restricted extras
También podemos instalar programas desde la terminal. Si sabemos el nombre del programa, lo podemos instalar desde este comando, reemplazando la última palabra por el nombre del programa exacto:
sudo apt-get install programaEstos son los mejores programas software libre que recomendamos:
- Retoque de imágenes: Gimp.
- Retoque de vídeos: OpenShot.
- Visor multimedia (Audio+Vídeo): VLC.
- Visor y presentación de fotografías: Shotwell.
- Ofimática: Libreoffice.
- Navegador web: Chromium.
- Descargar torrent: Deluge.
- Cliente FTP: Filezilla.
- Gestor de descargas: Jdownloader 2.
- Capturas de pantalla: Shutter.
Compresión y descompresión
Son útiles cuando nos bajamos un archivo comprimido, o necesitamos comprimir un archivo o varios. Para descargar el programa, podemos hacerlo desde la terminal:
sudo apt-get install p7zip-full p7zip-rar rar unrar
También podemos usar PeaZip, una excelente alternativa. Aquí está el tutorial con vídeo para su instalación y uso:
Instalar y manejar PEAZIP (compresor y descompresor de archivos) en GNU/LINUX
Instalar programas descargados externamente
Si nos hemos descargado un programa desde internet, con este tutorial podremos instalarlo fácilmente:
Instalar programas descargados de internet en Linux
Configuración y preferencias
Si tenemos unity, es decir, por defecto Ubuntu, con esta herramienta tendremos muchas más opciones de personalización, se trata de myunity.
Para instalarla, abrimos la terminal y pegamos el siguiente comando:
sudo apt-get install myunityEn cambio, si hemos instalado GNOME, o lo tenemos, instalamos:
sudo apt-get install gnome-tweak-toolInstalar otro entorno de escritorio
Si queremos instalar otros escritorios, (Ubuntu trae Unity y Kubuntu KDE), podemos instalarlos sin perder ningún archivo. Para entrar en esos escritorios, cerramos sesión, y seleccionamos el escritorio que queramos, del desplegable, y entramos.
Podemos ver el tutorial para instalar otros entornos:
Instalar otros entornos de escritorio en Ubuntu
Limpieza del sistema
Estos programas son útiles ya que nos permiten eliminar archivos temporales, archivos innecesarios, borrar archivos de la papelera… agilizando nuestro ordenador. Un buen programa dedicado a ello, es «Bleachbit».
Aquí un tutorial sobre su uso e instalación:
Limpiador de archivos para Linux y Windows, Bleachbit
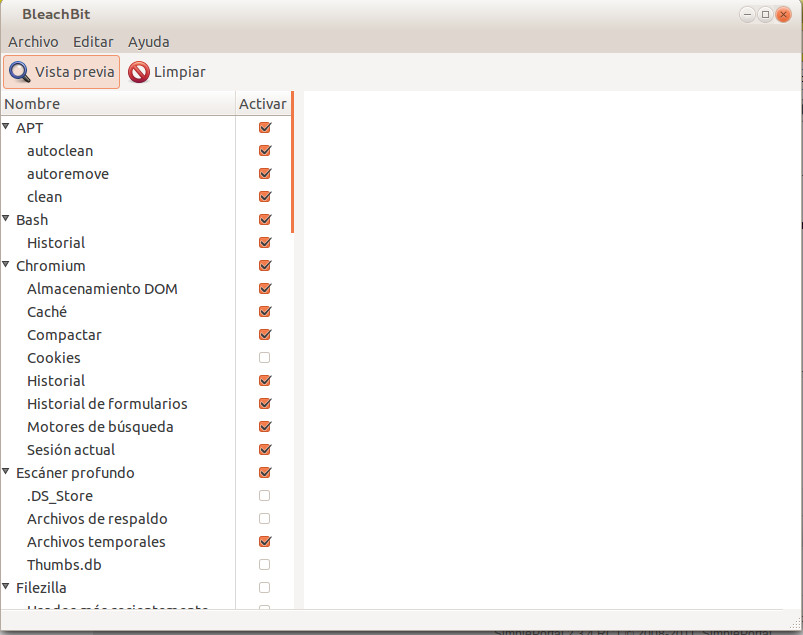
También existen otros programas destinados a lo mismo, como Fslint o Ubuntu Tweak.
Conversión de archivos
En Linux también contamos con conversores de vídeo, los cuales nos permiten convertir la extensión de nuestros vídeos, para visualizarlos en otros dispositivos, o para quitarle tamaño al archivo.
Handbrake, Arista transcoder y Avidemux son 3 de los mejores conversores, disponibles en el centro de software de tu distribución.
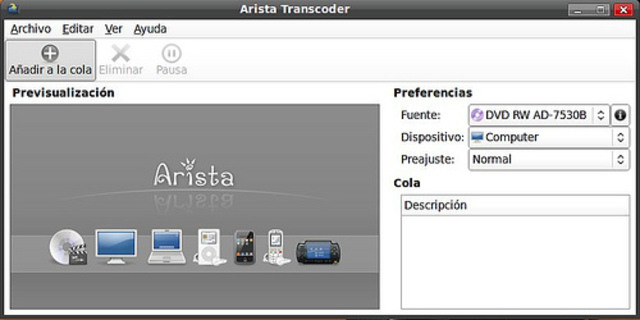
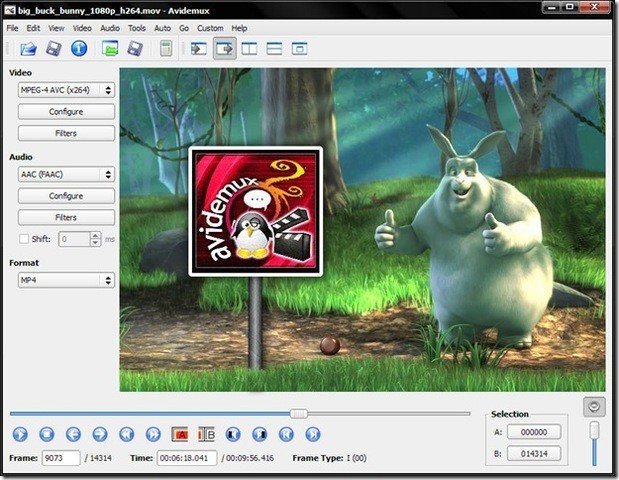
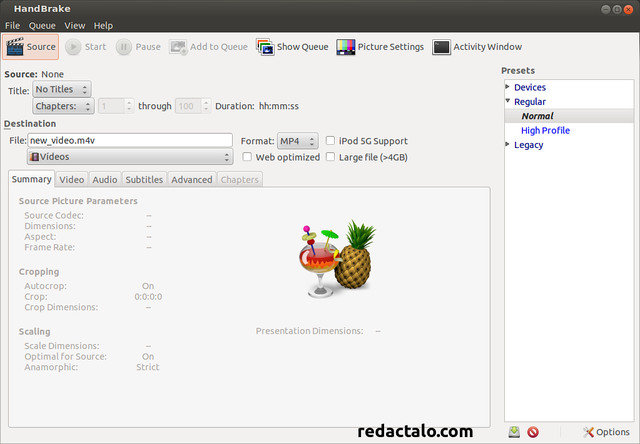
Búsqueda de documentos
El sistema ya trae un buscador integrado, pero no es muy completo, un buscador que recomendamos es «Catfish».
Con este programa tendremos opciones más avanzadas de búsqueda y localización. Se denomina Catfish, y podemos instalarlo desde el centro de software o desde la terminal, con el siguiente comando:
sudo apt-get install catfish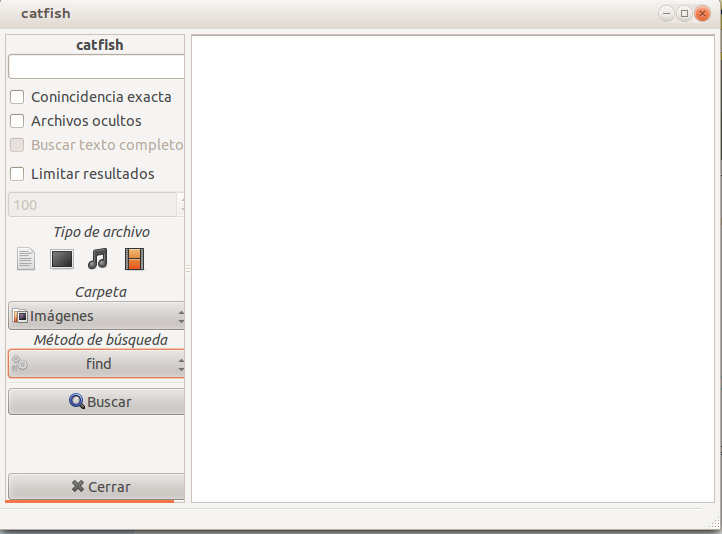
Descargas
El mejor gestor de descargas para linux, es Jdownloader 2, el cual reconoce los enlaces automáticamente cuando los copiamos en el navegador, y es capaz de iniciar las descargas automáticamente.
Podemos ver el tutorial de instalación en el siguiente enlace:
Instalar Jdownloader 2 en Windows, Linux y Mac
Hay otras alternativas como uGet o Tucan.
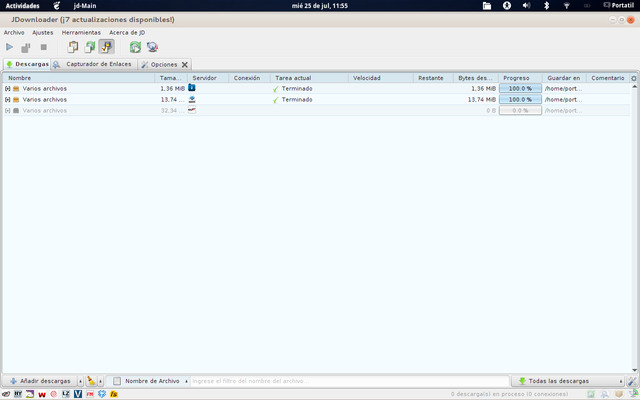
Filezilla
Programa FTP, el cual nos permite descargar y subir archivos por medio de FTP.
Para instalarlo, copiamos este comando en la terminal:
sudo apt-get install filezilla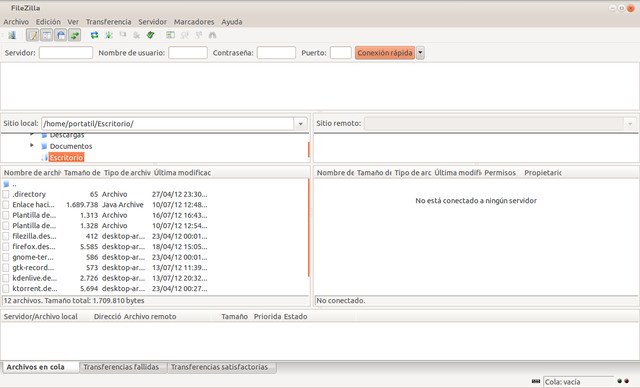
Amule
Hace el mismo trabajo que Emule, el más popular programa P2P.
Para instalarlo, copiamos este código en nuestra terminal:
sudo apt-get install amule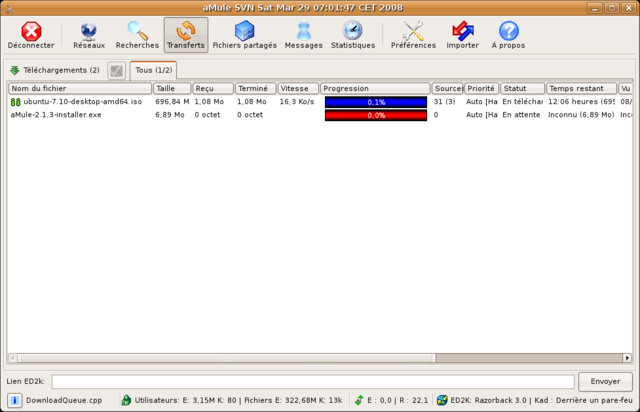
Escuchar radio online
Es posible escuchar la radio en nuestro ordenador, con varias emisoras disponibles, a través del programa Radio Tray.
Hay un tutorial sobre esta radio, que podemos visitar haciendo click en el enlace inferior:
Escuchar la radio online en Ubuntu 12.10 con Radio Tray
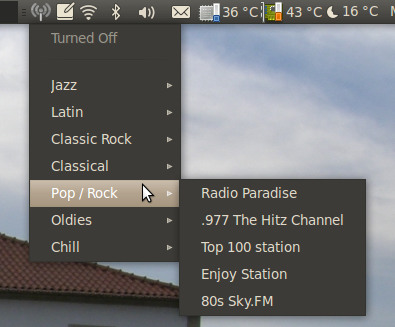
Software para Ipod
Si disponemos de un Ipod, este programa nos vendrá muy bien para manejarlo. se llama gtkpod iPod Manager, y para instalarlo, abrimos la terminal y escribimos este código:
sudo apt-get install gtkpod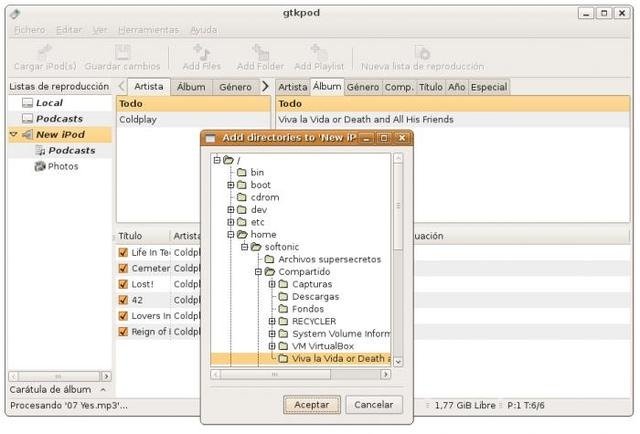
Captura de pantalla
Shutter es un buen programa para realizar capturas de pantalla, y es el que usamos aquí. Podemos verlo en el siguiente enlace:
Capturar la pantalla en GNU/Linux con Shutter
Edición de vídeo
Openshot es un buen compositor de presentaciones de vídeo y fotografía, pudiendo añadiendo audio, títulos, y muchas más opciones. El tutorial se encuentra aquí:
Openshot, alternativa a Windows Movie Maker, en Linux
Uso de la papelera
En linux, los archivos que borramos en los USB, desde linux, se almacenan por si queremos recuperarlos, para evitar esto, o saberlo, visita este tutorial:
Cómo funciona la papelera de los USB en Linux
Gestión de fotografías desde un dispositivo externo
Existe software para pasar fotografías de un dispositivo o cámara al ordenador. Uno de los mejores es Shotwell, el cual permite transferir las imágenes, y automáticamente las ordena por fecha. Se pueden girar, puntuar, etiquetar etc. Cuando se finaliza la transferencia de imágenes, nos brinda la posibilidad de borrar las imágenes de la memoria de la cámara.
El tutorial lo podemos encontrar aquí:
Instalar Shotwell 0.14 en Ubuntu 12.10 y 12.04 desde PPA
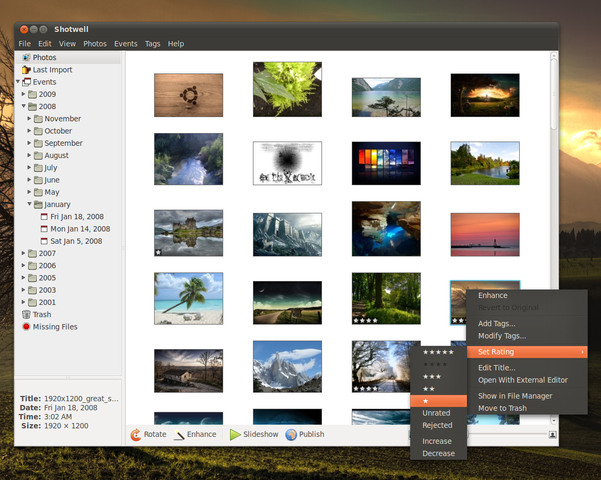
Tweaks de Ubuntu
Sólo para Ubuntu, nos permite ver la información de nuestro PC, cambiar la configuración avanzada, limpiar archivos innecesarios etc. Es una herramienta importante para la distribución, recomendable tenerla instalada.
Para instalarla, pegamos este comando en la terminal:
sudo add-apt-repository ppa:tualatrix/ppaY luego:
sudo apt-get update && sudo apt-get install ubuntu tweak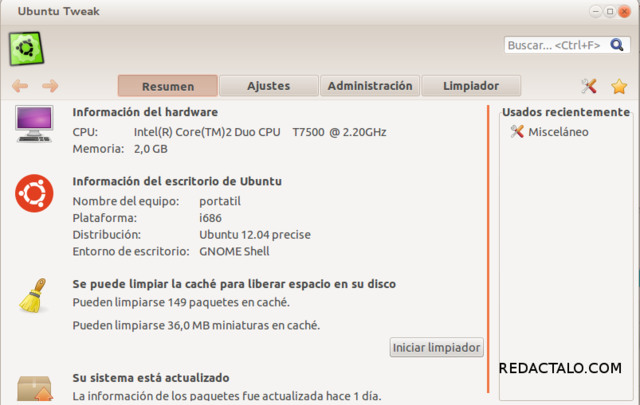
Chat con Empathy
Viene por defecto en Ubuntu, y nos permite vincular nuestras cuentas de sitios como google, msn, yahoo etc.
Para instalarlo, escribimos estos códigos en la terminal:
sudo add-apt-repository ppa:telepathy/ppa
sudo apt-get update && sudo apt-get upgrade
sudo apt-get update && sudo apt-get install empathy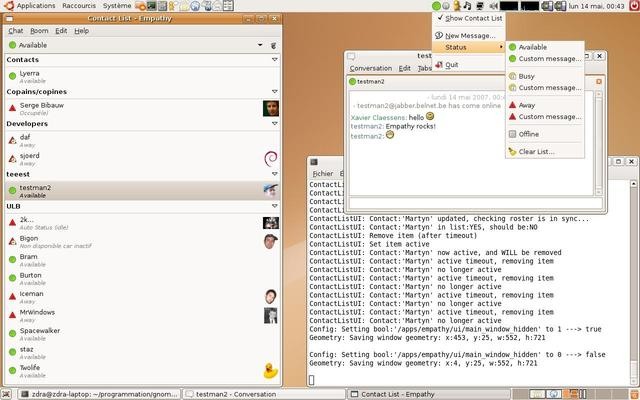
Chat con Skype
Se trata de un programa, el cual podemos hacer llamadas, videollamadas, chatear y compartir la pantalla, gratis.
Para descargarlo, lo podemos hacer desde la web oficial:
www.skype.com/intl/es/get-skype/on-your-computer/linux/
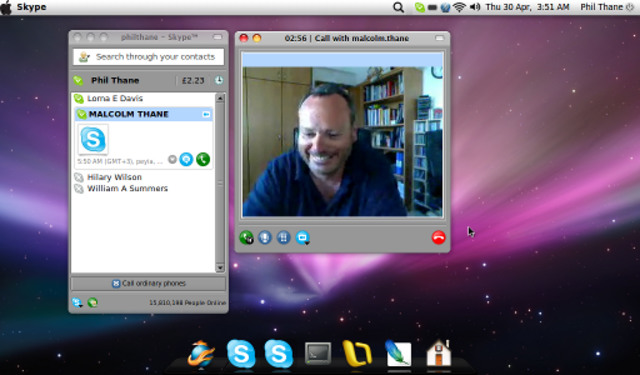
Ejecutar programas de Windows
Existe una forma, la cual nos permite ejecutar una aplicación o programa de Windows, en Linux. Ese programa se llama Wine, y crea las carpetas y archivos necesarios para ejecutar el .exe.
No recomiendamos tener instalados programas de windows en Linux, ya que no siempre lo instala al 100%, y puede no presentar todas las funciones. Pero sí que saca de un apuro. O incluso podemos jugar a juegos de Windows, como Angry Birds, y guardar las partidas.
Tenemos un tutorial en el siguiente enlace: Instalar Wine en Linux
Instalar Cairo Dock
Podemos instalar una barra inferior, como la que tiene MAC, para tener las aplicaciones que queramos, cuando queramos, de este estilo:

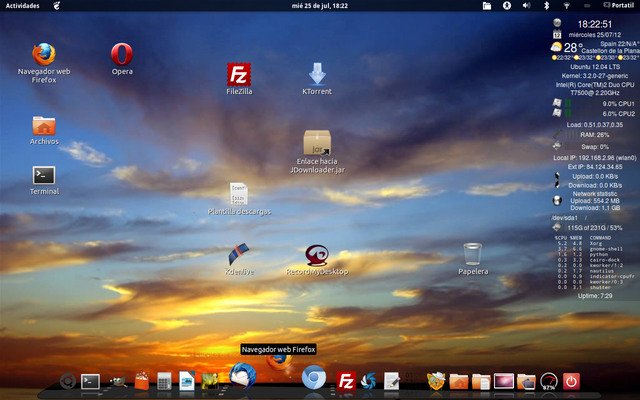
El tutorial lo podemos ver en el siguiente enlace:
Instalar Cairo-Dock en Ubuntu
Conclusión
A pesar de que la distribución que instalemos cuente con muchas utilidades y software por defecto, hemos podido ver que podemos añadir muchas más herramientas para aumentar nuestra productividad y la apariencia del sistema.
Si falta algún programa o tienes alguna sugerencia, no dudes en usar los comentarios.